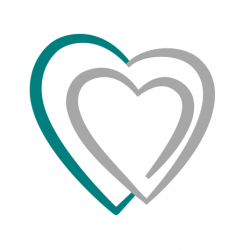Guide de configuration AED Monitor
étape 1: Installez l'application AED Monitor
Accédez au Google Play Store sur votre téléphone mobile. Vous pouvez trouver Play Store sur votre téléphone: 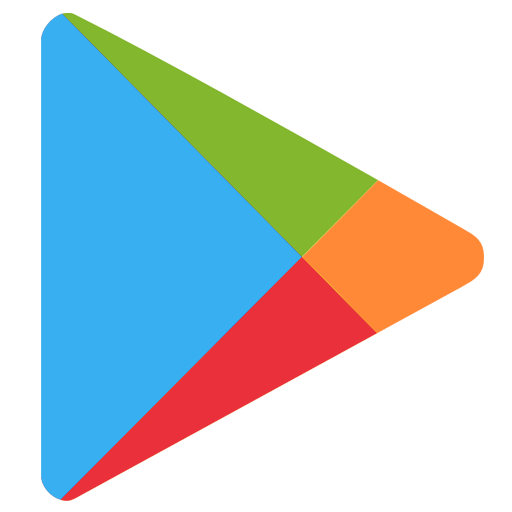
Recherchez "AED Monitor" dans le Play Store et installez l'application (Android uniquement)
AED Monitor: 
étape 2: Inscrivez-vous en tant qu'utilisateur
Ouvrez l'application "AED Monitor" et appuyez sur le bouton "NOT A USER? | INSCRIPTION "
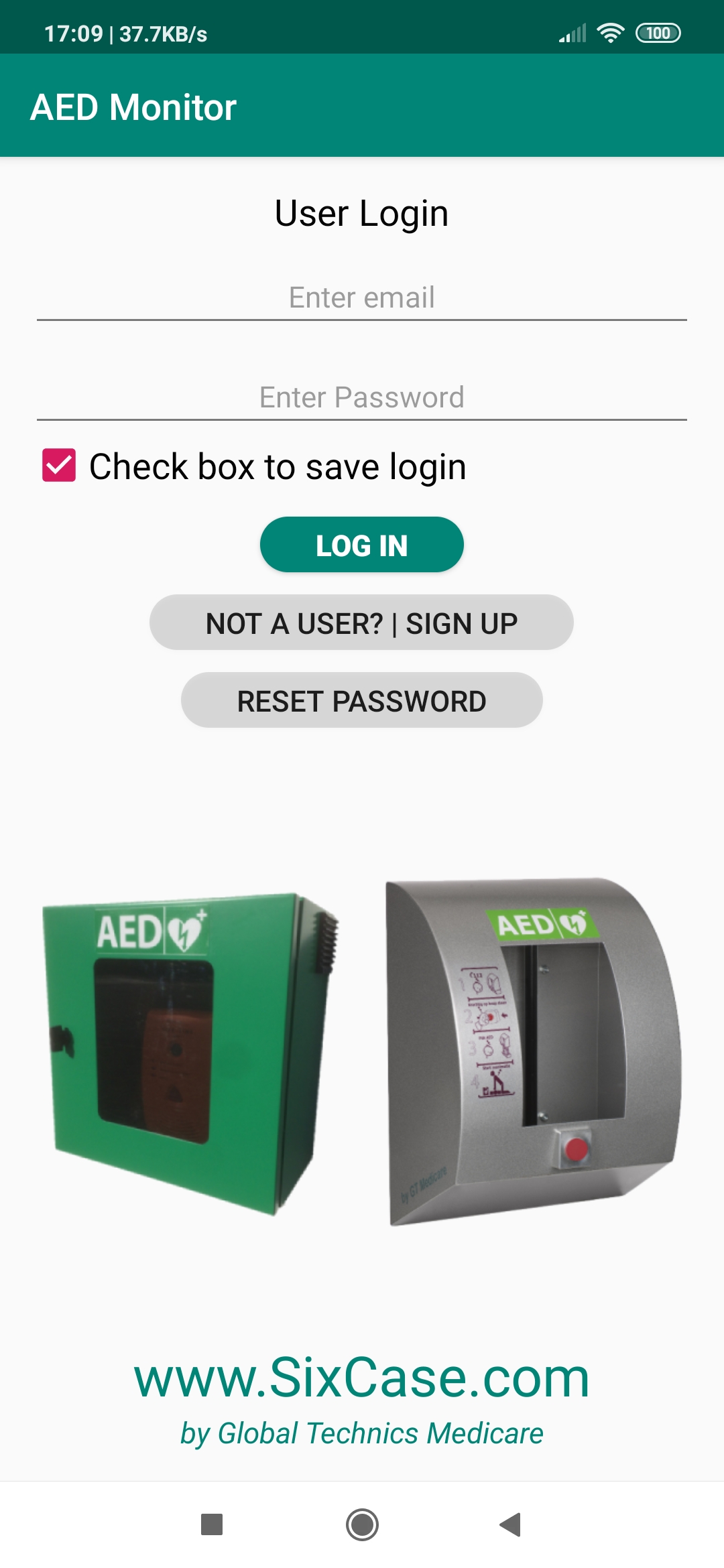
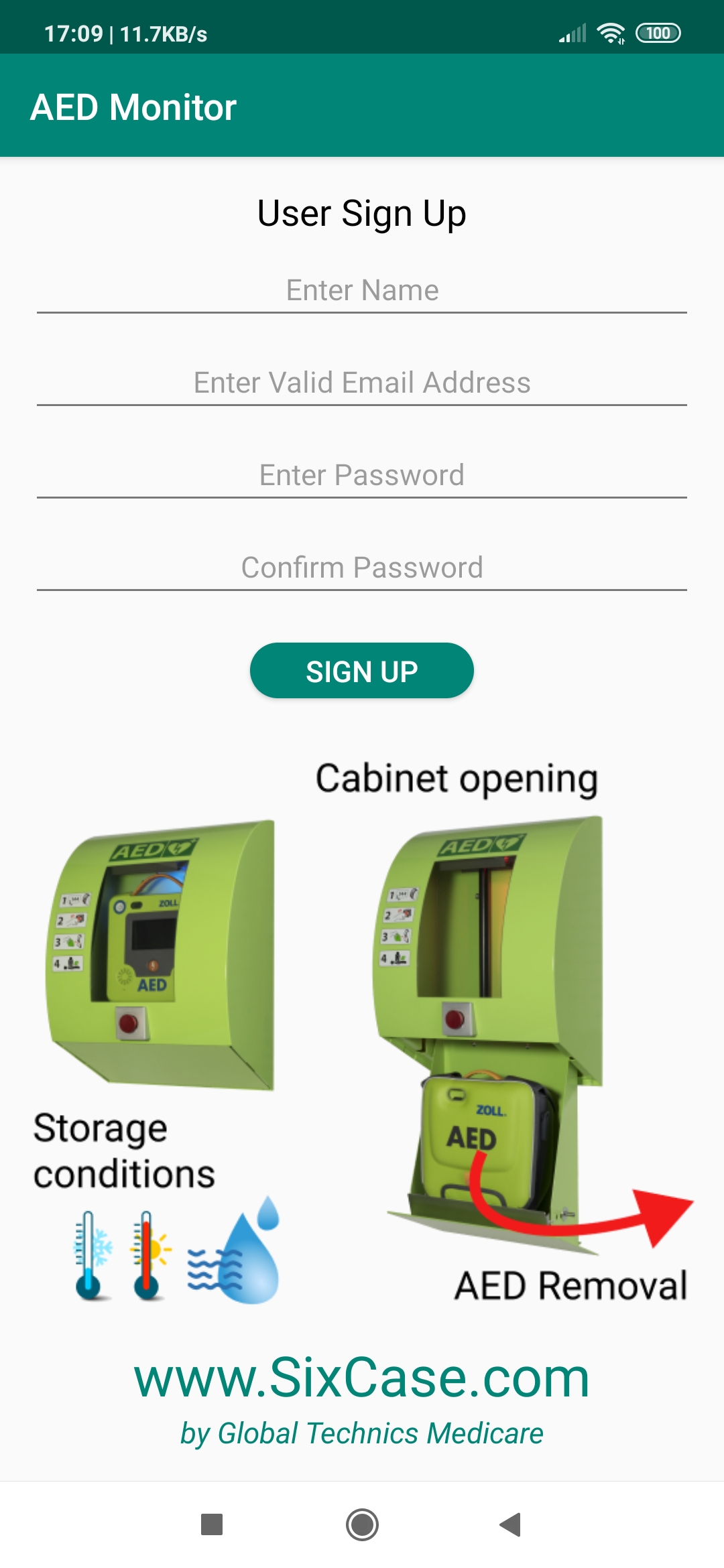
Après avoir rempli les différents champs, cliquez sur "INSCRIPTION". Il vous sera demandé de fournir votre "rôle" dans un écran contextuel. Il y a 3 rôles possibles:
- Premier répondeur Le rôle du premier intervenant est de localiser tout DAE près de lui et de l'utiliser en cas d'arrêt cardiaque / d'insuffisance cardiaque. Il / elle a accès à tous les emplacements du DAE disponibles dans la base de données. Il n'y a pas (besoin de) d'accéder aux données détaillées (historiques) du DAE, telles que la température ou les dates d'expiration des électrodes / batteries, etc. Le premier répondeur sera "l'utilisateur" du DAE et ne recevra pas non plus d'avertissements du serveur.
- Administrateur du DAE Le rôle de l'administrateur du DAE est de contrôler et de maintenir les DAE sous sa responsabilité. Par conséquent, l'accès est fourni à tous les DAE sous sa responsabilité et à toutes les données détaillées du DAE, telles que les informations de maintenance, la disponibilité du DAE, les données (historiques) de température / humidité, les messages (d'avertissement). Vous devez sélectionner ce rôle lorsque vous (êtes sur le point) d'installer le dispositif de surveillance AED dans les armoires AED.
- Distributeur (de systèmes de surveillance AED) Le rôle du distributeur est de configurer et d'enregistrer les besoins en produits de tous les administrateurs de DAE qui ont acheté un dispositif de surveillance de DAE, des armoires de DAE et des DAE. Cela facilitera la commande des bons consommables du DAE tels que les électrodes et les piles. En outre, l'état général et les performances des armoires AED de ses clients peuvent être surveillés.
Sélectionnez le rôle applicable et continuez. Vous pouvez toujours modifier votre rôle ultérieurement dans les "Paramètres" de l'application AED Monitor.
Une fois que toutes les informations pertinentes auront été fournies, un e-mail de confirmation sera envoyé à l'adresse e-mail fournie. Ouvrez votre e-mail et confirmez votre inscription en cliquant sur le lien dans l'e-mail.
Important: Votre adresse e-mail doit être une adresse e-mail valide: un e-mail de confirmation sera envoyé à cette adresse. Cette adresse e-mail sera utilisée comme identifiant d'utilisateur. Tous vos appareils de surveillance AED seront liés à cette adresse e-mail.
Après vous être enregistré, vous pouvez toujours vous connecter à l'aide de l'adresse e-mail et du mot de passe fournis. Conseil : Cochez la case "Case à cocher pour enregistrer la connexion" sur l'écran de connexion pour enregistrer vos informations d'identification et vous connecter automatiquement la prochaine fois.
étape 3: Installez le dispositif de surveillance du DAE
Installation matérielle
GénéralLa carte complémentaire AED Monitor est une petite carte connectée à la carte de base existante.

Un routeur GSM USB en option peut être connecté à la carte pour utiliser les réseaux GSM locaux disponibles (carte SIM requise)
Le AED Monitor est équipé d'un capteur de température et d'humidité, qui sert également de capteur pour détecter si le DAE est présent dans l'armoire. Ce capteur doit être connecté à la carte d'extension via le connecteur USB. Un connecteur intermédiaire magnétique garantit que le capteur ou la carte d'extension ne peut pas être endommagé lorsque le DAE est retiré.


Important: nous vous conseillons de placer le capteur à l'avant du DAE (à l'intérieur du sac le cas échéant ou à côté des électrodes) pour fournir des données de température pertinentes. Ne placez pas le capteur directement sur l'élément chauffant de l'armoire, cela donnera des lectures de température trompeuses
Connexion de l'appareil à InternetLe dispositif de surveillance du DAE doit être connecté à Internet. Cela peut être fait de 2 manières:
- Connexion à un routeur WiFi à proximité connecté à Internet Assurez-vous que votre armoire AED est à portée du routeur WIFI et que vous disposez du SSID et du mot de passe du routeur lorsque vous enregistrez votre appareil. Si nécessaire, placez un répéteur WIFI à proximité de l'armoire du DAE. Avec cette méthode, aucun routeur GSM ou carte SIM n'est nécessaire.
- Via le réseau GSM Lorsque vous souhaitez utiliser le réseau GSM pour une connexion Internet, vous devez insérer une carte SIM dans le routeur GSM avec un paquet de données valide. Lorsque le routeur GSM (+ carte SIM) est inséré dans le port USB, il fonctionne comme un routeur WiFi et se connecte à Internet via une connexion GSM (3G ou 4G). Important: désactiver tout code PIN sur la carte SIM. Cela empêchera une connexion GSM au démarrage du modem GSM. Pour plus de détails sur la configuration du routeur GSM WiFi, voir Configuration du routeur GSM WiFi
étape 4: Connectez le dispositif de surveillance du DAE au routeur WIFI / Internet
Chaque appareil de surveillance AED a un identifiant unique qui apparaîtra lors de la connexion à un réseau WIFI. Cela ressemble à quelque chose comme: AED_2134240 (les nombres seront différents pour chaque appareil). Il possède également un code de validation unique, qui est nécessaire si vous souhaitez enregistrer le DAE manuellement. L'identifiant et le code de validation sont imprimés dans le manuel fourni dans la livraison. L'appareil surveillera l'état de l'armoire (ouvert / fermé) et l'état du DAE (présent / retiré). Il mesurera également en continu la température et l'humidité relative à l'intérieur de l'armoire. Vous pourrez accéder et surveiller ces données à partir de votre téléphone mobile à partir de l'application "AED Monitor". De plus, vous avez la possibilité de recevoir des avertissements lorsque l'armoire est ouverte, que le DAE est retiré de l'armoire ou que la température / l'humidité sont en dehors des limites acceptables (requises pour stocker le DAE).Après la mise sous tension, l'appareil localisera tous les routeurs WIFI à portée et se rendra visible en affichant l'identifiant AED unique (AED_2134240 ou similaire) sur l'écran WIFI de votre téléphone mobile. Pour connecter l'appareil à Internet, vous devez fournir le SSID et le mot de passe du signal WIFI à portée. Pour ce faire, allez dans les paramètres WIFI de votre téléphone mobile et recherchez l'identifiant de l'appareil (premier écran). Cliquez sur l'appareil et attendez que le deuxième écran apparaisse (soyez patient, cela peut prendre un certain temps avant que le deuxième écran n'apparaisse). Appuyez sur le bouton "Configurer WIFI" et le troisième écran apparaîtra:
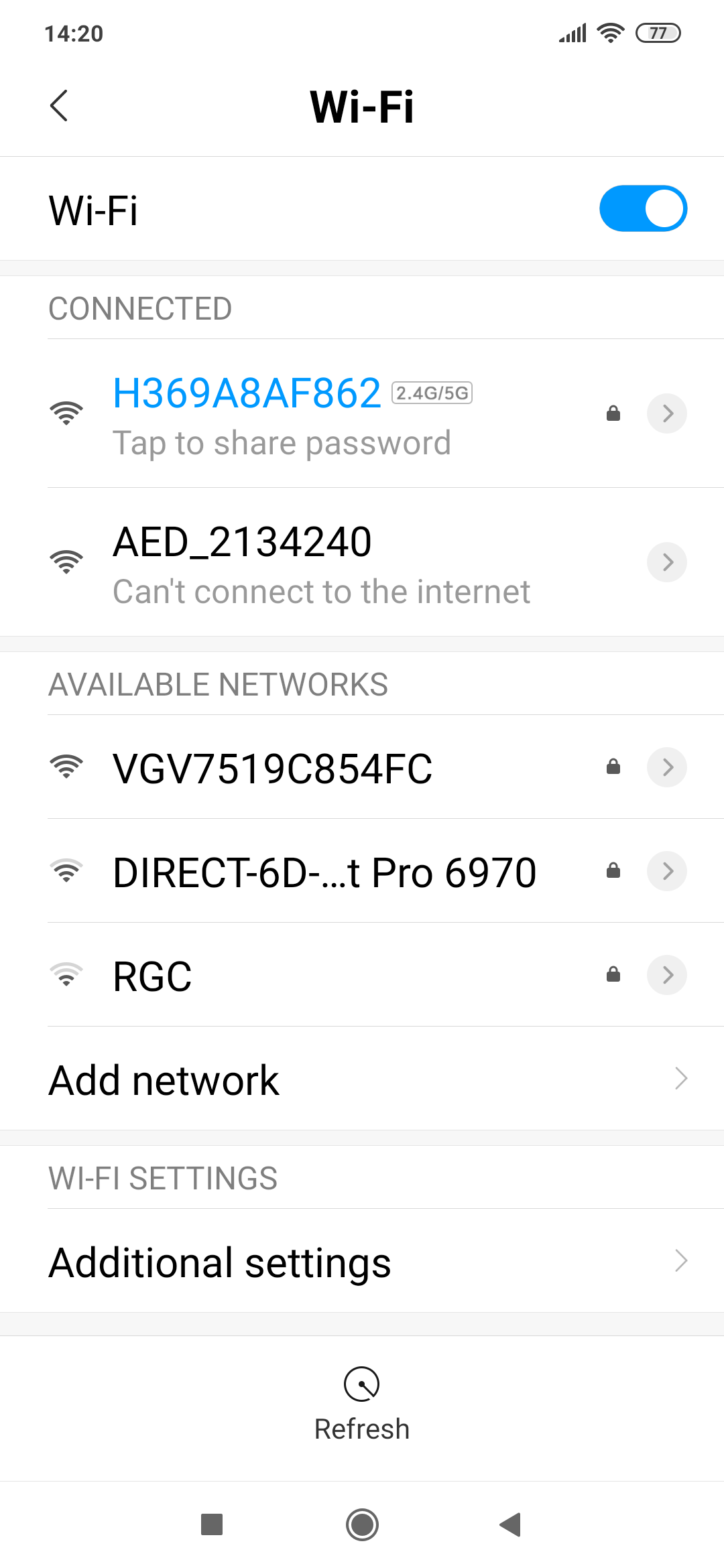
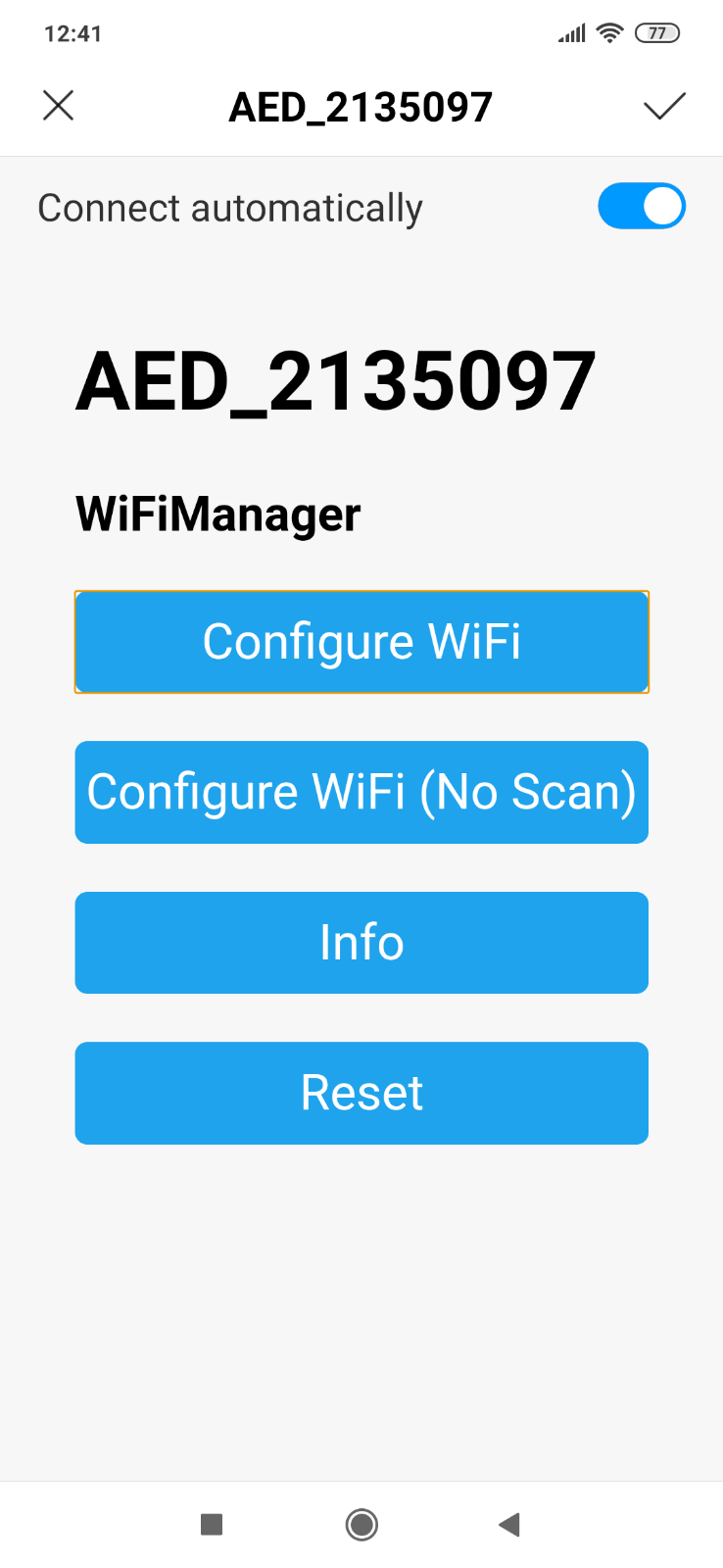
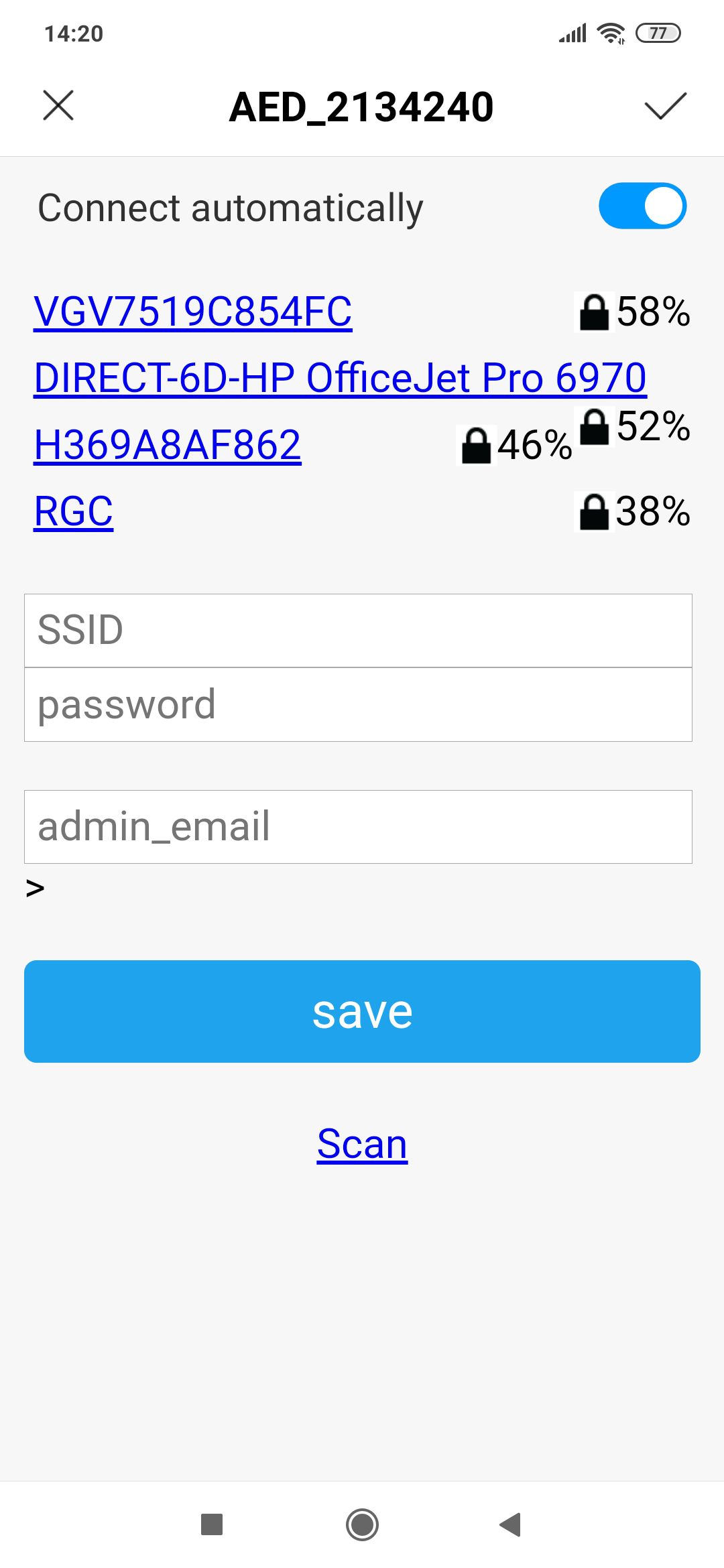
Si vous utilisez un routeur GSM / WiFi pour vous connecter à Internet, utilisez le SSID WiFi de ce routeur. Si vous avez acheté le routeur recommandé avec votre appareil de surveillance AED, le SSID ressemble à "4G_UFI_XXX" et le mot de passe par défaut est "1234567890". Nous vous conseillons de changer le mot de passe WiFi du routeur: voir section Configuration du routeur GSM WiFi
Sélectionnez le bon réseau WiFi (SSID) et entrez le mot de passe du réseau. Saisissez également l'adresse e-mail à laquelle cet appareil sera enregistré (même e-mail qu'à l'étape 1). Appuyez sur le bouton "SAVE" et vous avez terminé.
Important: fournissez l'adresse e-mail correcte de l'administrateur (à partir de l'étape 1), sinon l'appareil ne sera pas visible dans l'application.
Important: sur certains téléphones, le deuxième écran peut ne pas apparaître automatiquement. Si tel est le cas, veuillez vous connecter à l'AED_XXXXX en utilisant le menu des paramètres WIFI du téléphone et suivez les instructions spécifiques de votre téléphone pour vous connecter à un SSID WIFI. Le deuxième écran doit toujours être affiché pour pouvoir se connecter au DAE et l'enregistrer. Si le champ avec "admin_email" n'apparaît pas dans le troisième écran, vous devriez quand même vous enregistrer sans lui. Dans ce cas, veuillez relier votre DAE au bon administrateur par enregistrement manuel dans l'application AED Monitor: voir "Méthode 2" ci-dessous.
Dépannage:
Si vous avez entré de mauvaises données SSID / mot de passe, l'appareil restera visible sur les paramètres WiFi de votre téléphone et vous pourrez répéter l'étape 4. Si l'AED_XXXXX n'est plus visible ou si vous rencontrez d'autres problèmes, appuyez sur le bouton de réinitialisation sur l'appareil (voir l'image ci-dessous).
Si vous avez entré le mauvais "admin_email" ou si vous souhaitez le modifier, vous devez "Effacer" l'appareil (méthode 1) ou enregistrer le DAE manuellement dans l'application AED Monitor (méthode 2). Si vous effacez l'appareil, vous devez répéter l'étape complète 4. Si vous souhaitez uniquement réenregistrer votre DAE (attribuez-le à un autre "admin_email"), il est plus facile de suivre la méthode 2.
Méthode 1: effacer le périphérique
Pour effacer l'appareil, appuyez sur le bouton "clr" sur le côté puis appuyez sur le bouton "premier". Maintenez le bouton "clr" enfoncé pendant environ 1 seconde lorsque vous appuyez sur le bouton de réinitialisation. 
Maintenant, l'appareil est complètement réinitialisé et sera à nouveau visible sur votre écran WiFi mobile. Vous pouvez recommencer avec l'étape 4. Cette étape peut être répétée à tout moment pour changer l'administrateur (e-mail) de cet appareil. Assurez-vous toujours que l'administrateur (e-mail) s'est inscrit avant d'enregistrer l'appareil WiFi. Vous pouvez également réattribuer le DAE à un autre administrateur dans l'application AED Monitor à tout moment:
Méthode 2: enregistrer le DAE dans l'application "AED Monitor"
Vous pouvez toujours enregistrer votre DAE manuellement via l'application AED Monitor. Veuillez vous assurer que vous disposez du numéro d'identification du DAE (AED_XXXXX) ainsi que du code de validation (code à 6 chiffres). Vous pouvez trouver les deux codes sur les informations que vous avez reçues avec l'appareil. Démarrez l'application et accédez à "enregistrer le DAE" dans l'écran du tableau de bord 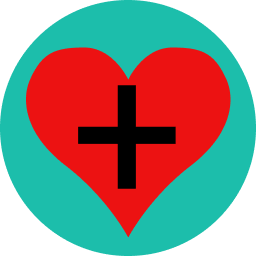 Vous obtiendrez l'écran suivant:
Vous obtiendrez l'écran suivant:
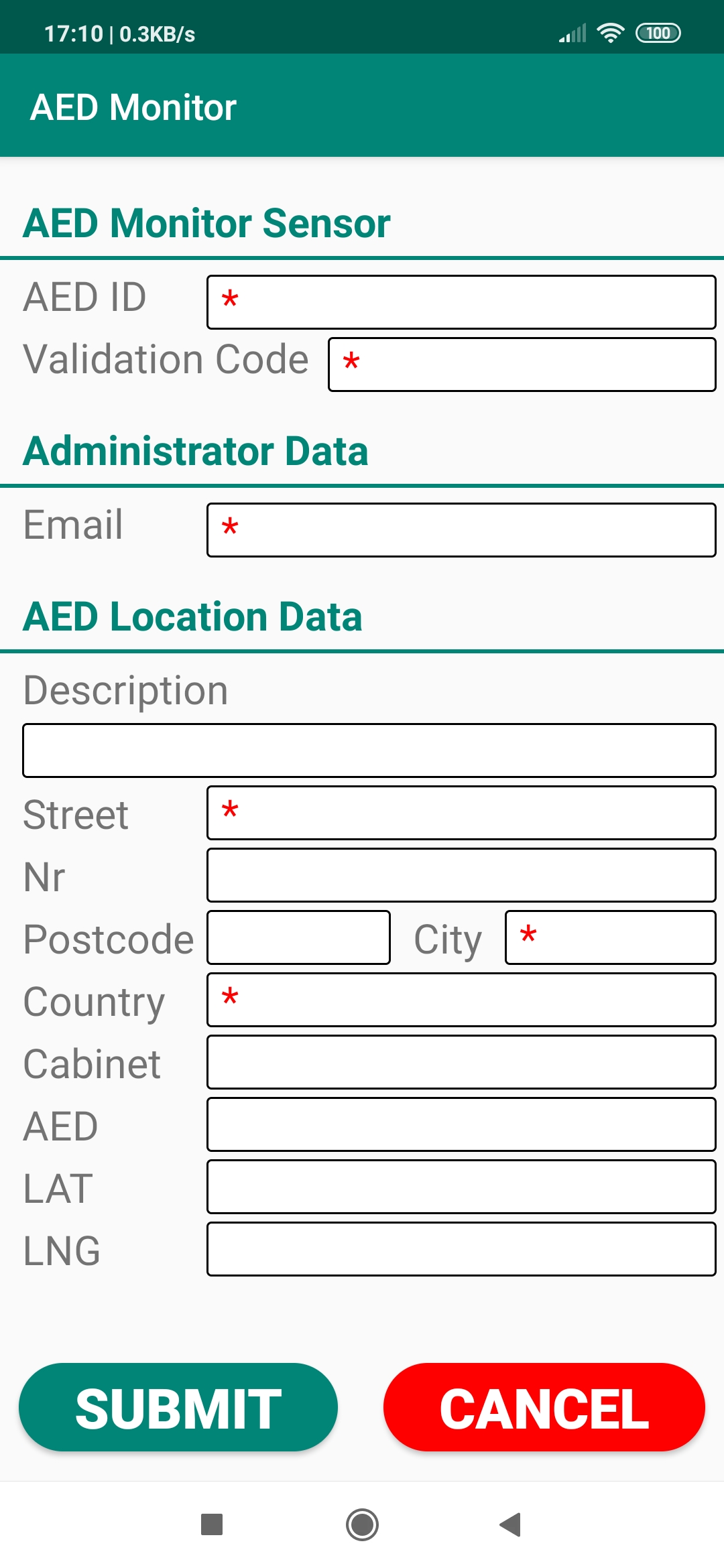
Remplissez les champs obligatoires (marqués par * ) et cliquez sur "SOUMETTRE"
Important: utilisez la même adresse e-mail qu'à l'étape 1, sinon le DAE ne sera pas visible dans l'application.
étape 5: Ajout de votre appareil nouvellement enregistré à votre application
(Vous pouvez ignorer cette étape si vous avez enregistré le DAE manuellement dans l'application "AED Monitor").
Une fois l'étape 4 terminée avec succès, une fenêtre contextuelle s'affiche lors de l'ouverture de votre application AED Monitor.
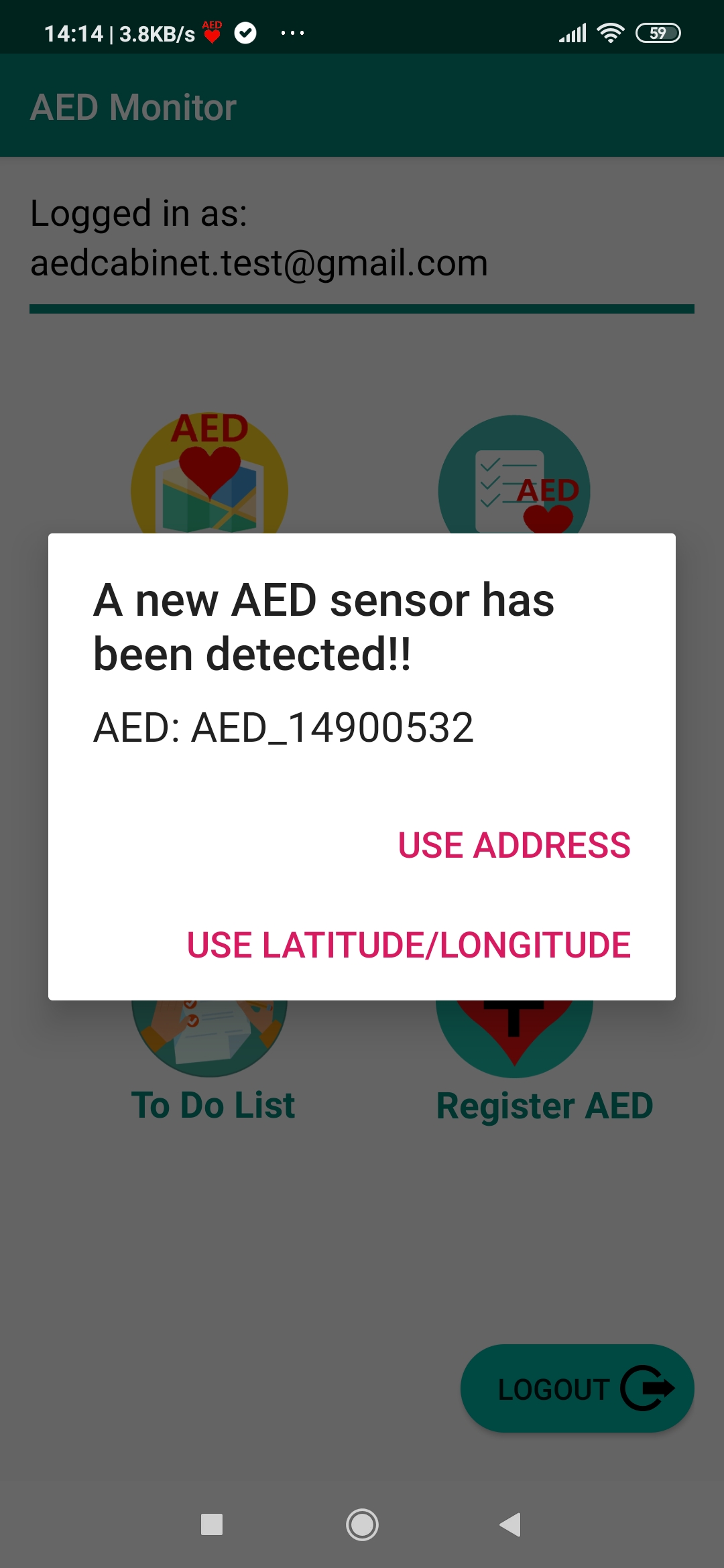
En fonction de votre sélection, vous verrez 1 des 2 écrans suivants:
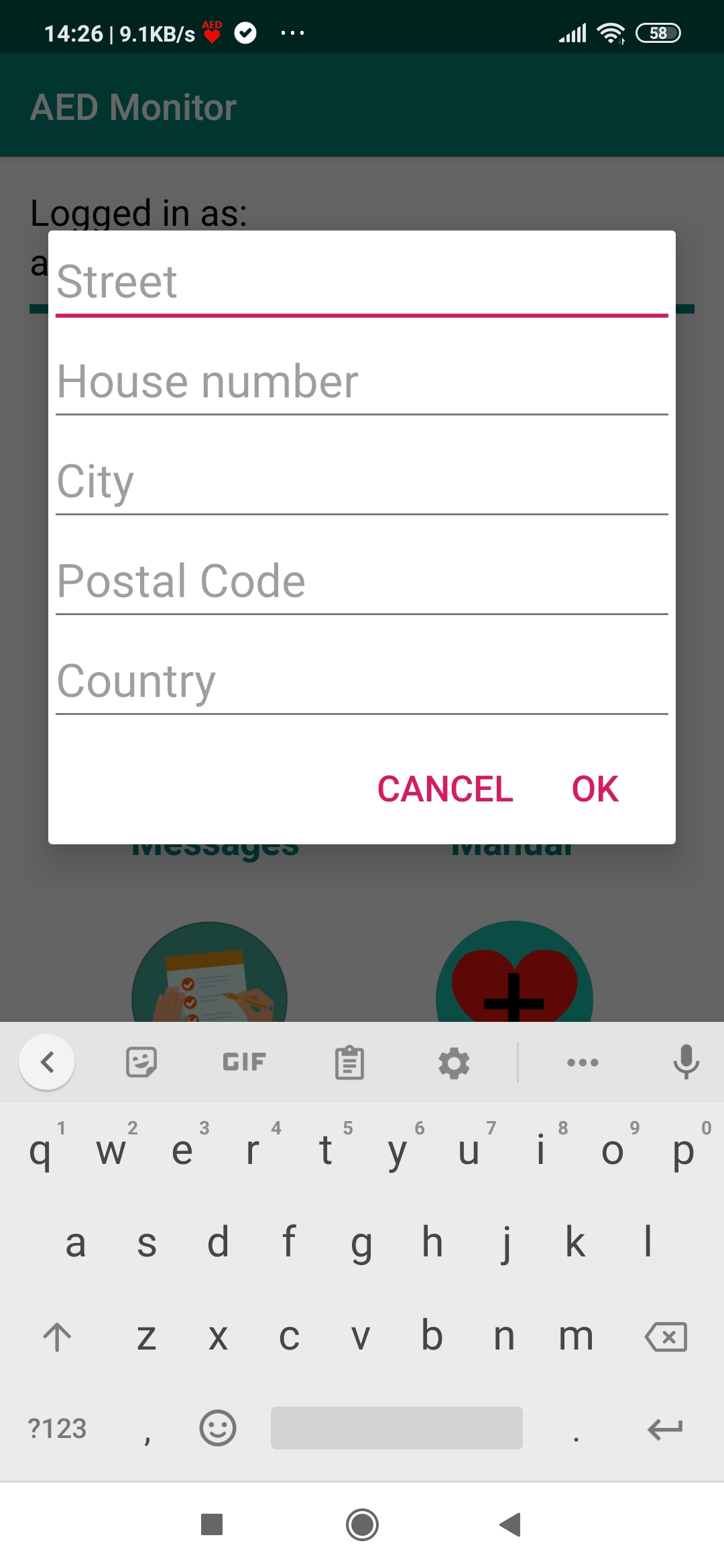
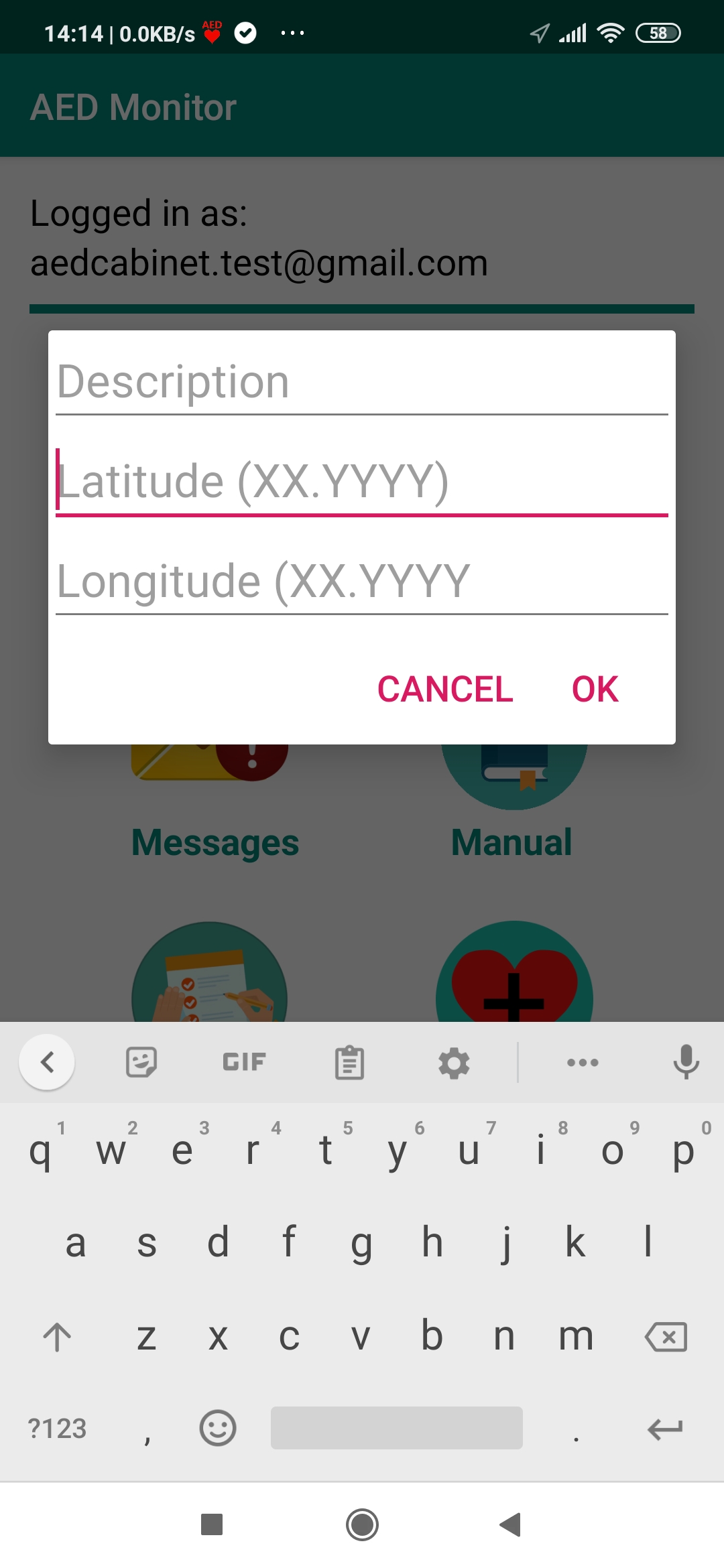
Remplissez les champs et saisissez "OK". Pour l'option "adresse", la rue, la ville et le pays sont des champs obligatoires.
Conseil: Lorsque vous utilisez l'option "Coordonnées GPS" et que vous appuyez longuement sur le champ Latitude, vous pouvez utiliser les coordonnées GPS actuelles de votre téléphone pour localiser l'emplacement du DAE. Assurez-vous que votre GPS sur votre téléphone est activé. L'application essaiera de trouver l'emplacement à l'aide du GPS de votre téléphone et continuera si la précision est à moins de 10 mètres.Important: si vous ne remplissez pas ces informations, le DAE ne sera pas visible sur la carte dans l'application "AED Monitor". Vous pouvez toujours modifier ces informations ultérieurement dans l'application "AED Monitor" (voir Détails du DAE: affichage des informations détaillées par DAE ). Vous pouvez également enregistrer le DAE manuellement dans l'application "AED Monitor". Voir: "Méthode 2" à l'étape 4.
étape 6: utilisation de l'application "AED Monitor" pour surveiller le DAE
écran d'accueil
Tous les appareils que vous avez enregistrés avec votre ID utilisateur (e-mail de l'étape 1) sont désormais accessibles et surveillés depuis votre application. L'écran d'accueil de l'application est un tableau de bord, affichant les différentes fonctions que vous pouvez sélectionner. Chacune de ces fonctions est brièvement expliquée.
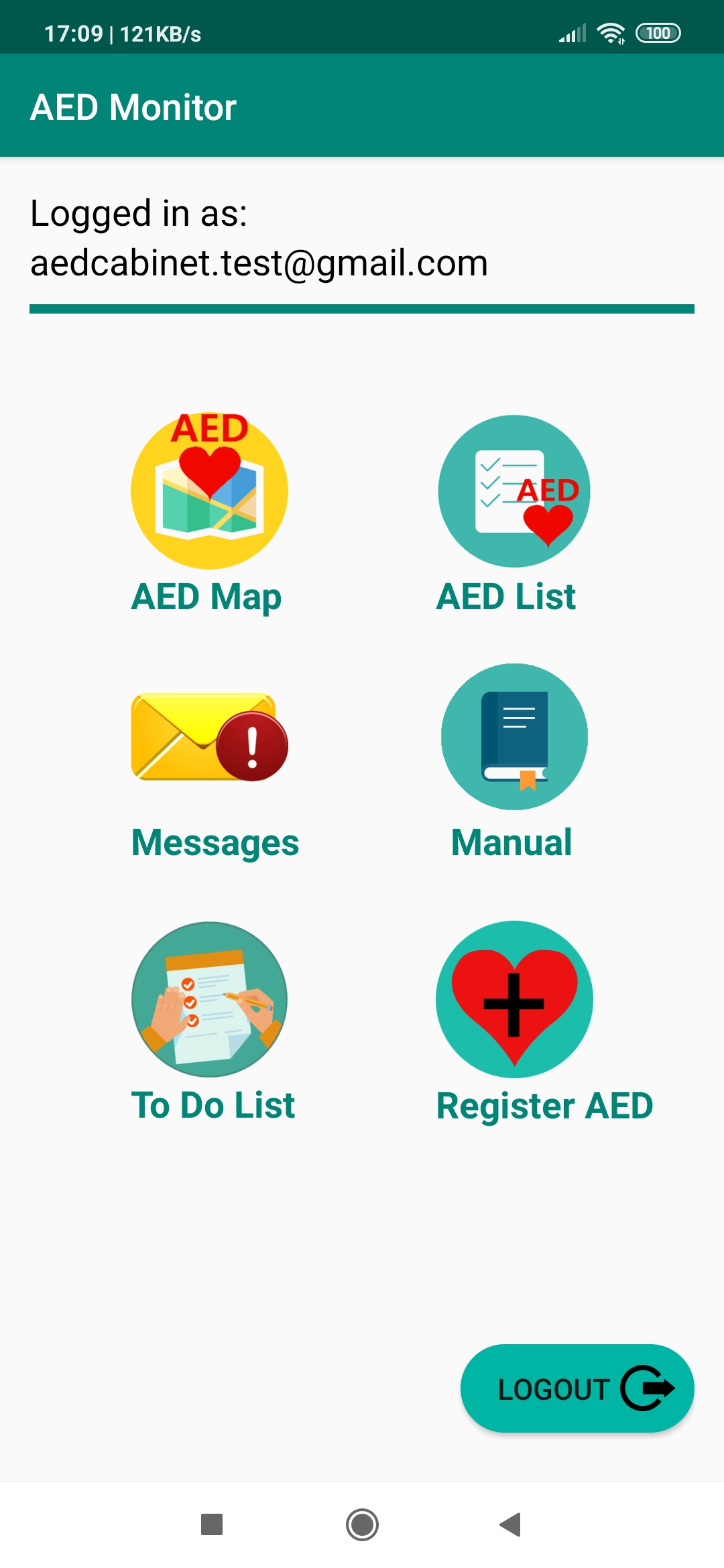
![]() Carte AED: affichage des DAE sur la carte
Carte AED: affichage des DAE sur la carte
En sélectionnant cette option dans le tableau de bord, tous les DAE enregistrés seront affichés sur une carte:
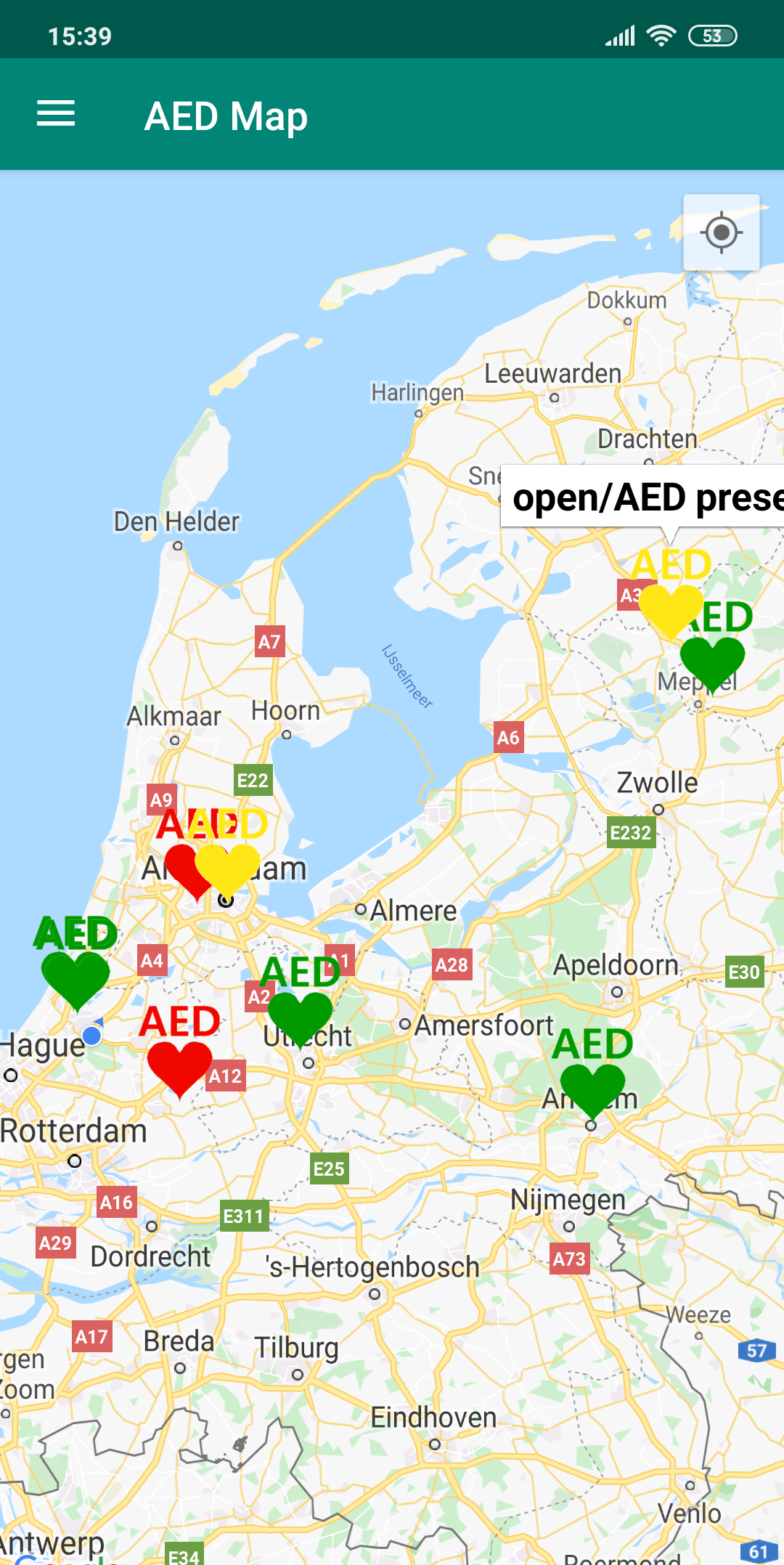
Signification des couleurs du DAE:
 Armoire fermée, DAE présent
Armoire fermée, DAE présent
 Armoire ouverte, DAE présent
Armoire ouverte, DAE présent
 AED retiré
AED retiré
En cliquant sur une icône du DAE, vous verrez l'écran détaillé du DAE (lorsque le rôle est "Administrateur du DAE"), ou vous naviguerez vers le DAE (lorsque le rôle est "Premier répondeur").
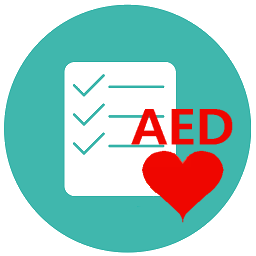 Liste des DAE: affichage des DAE dans une liste
Liste des DAE: affichage des DAE dans une liste
En sélectionnant cette option dans le tableau de bord, tous les DAE enregistrés seront affichés dans une liste. Le DAE le plus proche de votre dernière position connue sera affiché en haut de la liste. En cliquant sur l'icône "Détails du DAE", vous accédez à l'écran détaillé du DAE (voir la section "Affichage des informations détaillées par DAE"). En cliquant sur l'icône "Naviguer vers AED", google maps s'ouvrira et vous dirigera vers l'emplacement du DAE sélectionné.
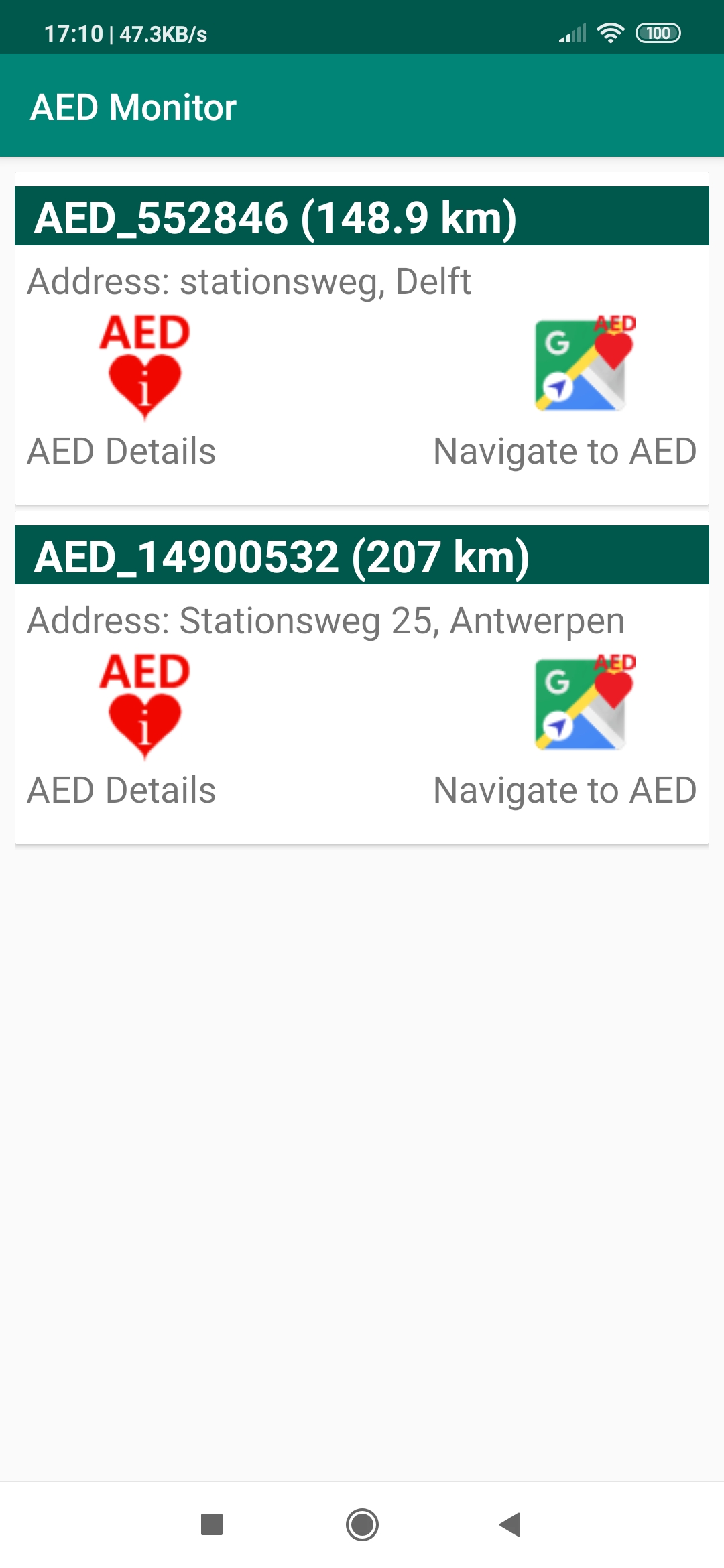
 Afficher les données détaillées du DAE
Afficher les données détaillées du DAE
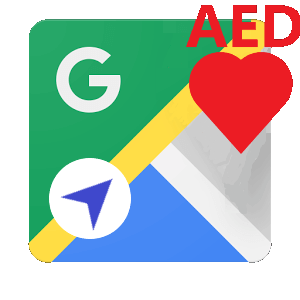 Naviguez vers AED
Naviguez vers AED
 Détails du DAE: affichage des informations détaillées par DAE
Détails du DAE: affichage des informations détaillées par DAE
En sélectionnant cette option (dans la "Liste AED" ou "Carte AED"), vous pourrez voir toutes les informations détaillées du DAE.
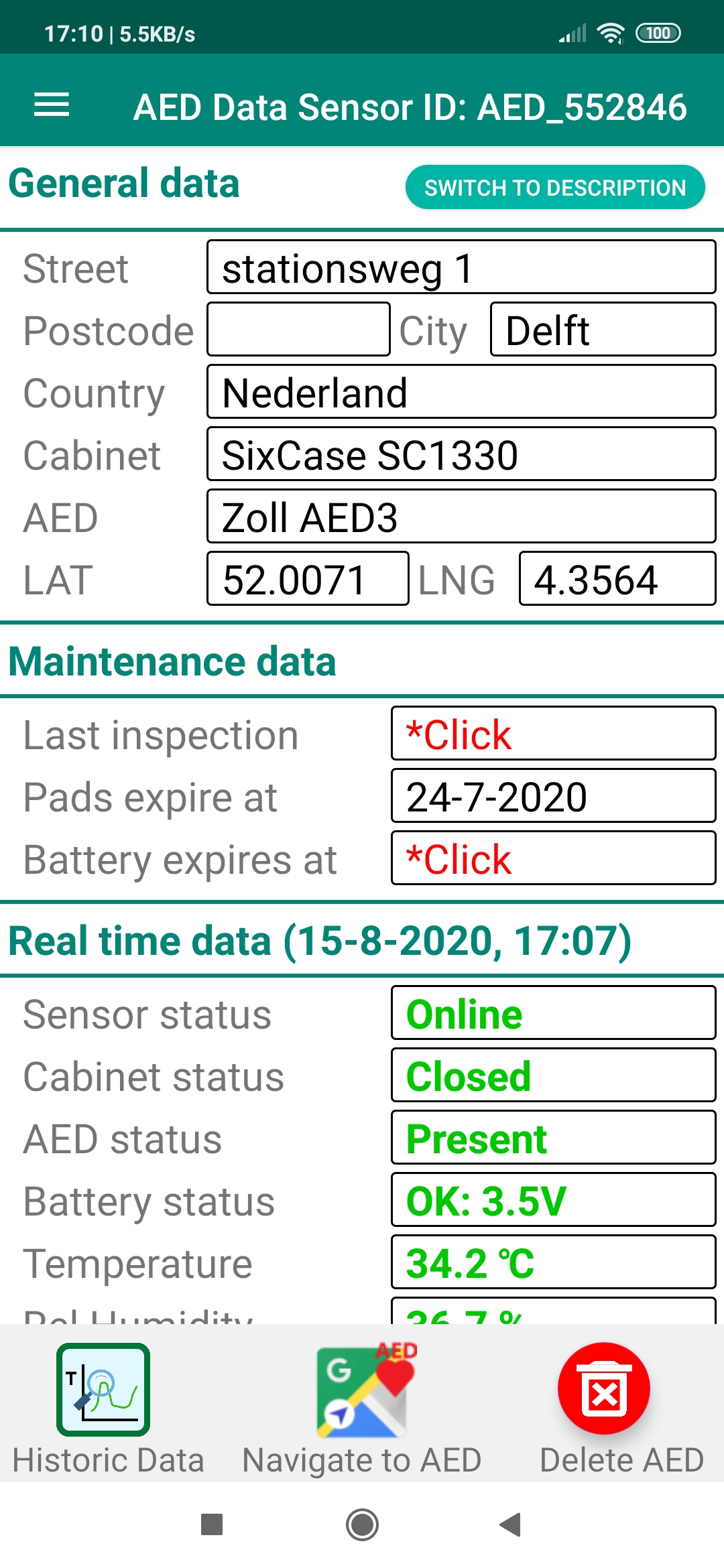
Données générales
Dans cette section, vous pouvez également saisir (ou modifier) ??les différents champs d'emplacement, le type de DAE ou l'armoire du DAE. Si vous appuyez sur "passer à la description", vous pouvez saisir une description.
Conseil: Lorsque vous appuyez longuement sur le champ Latitude, vous pouvez utiliser les coordonnées GPS actuelles de votre téléphone pour localiser l'emplacement du DAE. Assurez-vous que votre GPS sur votre téléphone est activé. L'application essaiera de trouver l'emplacement à l'aide du GPS de votre téléphone et continuera si la précision est à moins de 10 mètres.
Données de maintenance
Ici, vous pouvez définir les dates d'expiration des électrodes et de la batterie ou entrer la dernière fois que l'armoire et le DAE ont été inspectés.
Données en temps réel
Dans l'en-tête de ce champ, vous pouvez voir quand les dernières données en temps réel ont été téléchargées:
- état du capteur: état actuel du capteur
- En ligne: des données ont été récemment ajoutées
- Hors ligne: le capteur n'a pas téléchargé de données récemment
- état de l'armoire:
- Ouvert: l'armoire est ouverte
- Fermé: l'armoire est fermée
- état du DAE:
- Présent: le DAE est à l'intérieur de l'armoire
- Supprimé: le DAE a été retiré de l'armoire
- état de la batterie: fournit le dernier état connu de l'alimentation du capteur (en volts). Ceci n'est pertinent que si vous disposez d'un appareil fonctionnant sur batterie. Cela doit être supérieur à 2,4 V pour un fonctionnement correct. Lorsque la puissance devient trop faible, l'administrateur recevra un message indiquant que la pile du capteur est faible et doit être remplacée (voir également la section "Modification des préférences" ).
- Température: Ici, la dernière température mesurée du capteur (AED) est affichée (degrés Celsius). Si la température devient trop basse ou trop élevée, un avertissement sera envoyé à l'administrateur du DAE (voir également la section "Modification des préférences" ).
- Humidité relative: Ici, la dernière humidité (relative) mesurée du capteur (AED) est affichée (%). Si l'humidité devient trop élevée, un avertissement sera envoyé à l'administrateur du DAE (voir également la section "Modification des préférences" ).
Avec les 3 boutons en bas, vous pouvez activer les fonctions suivantes: 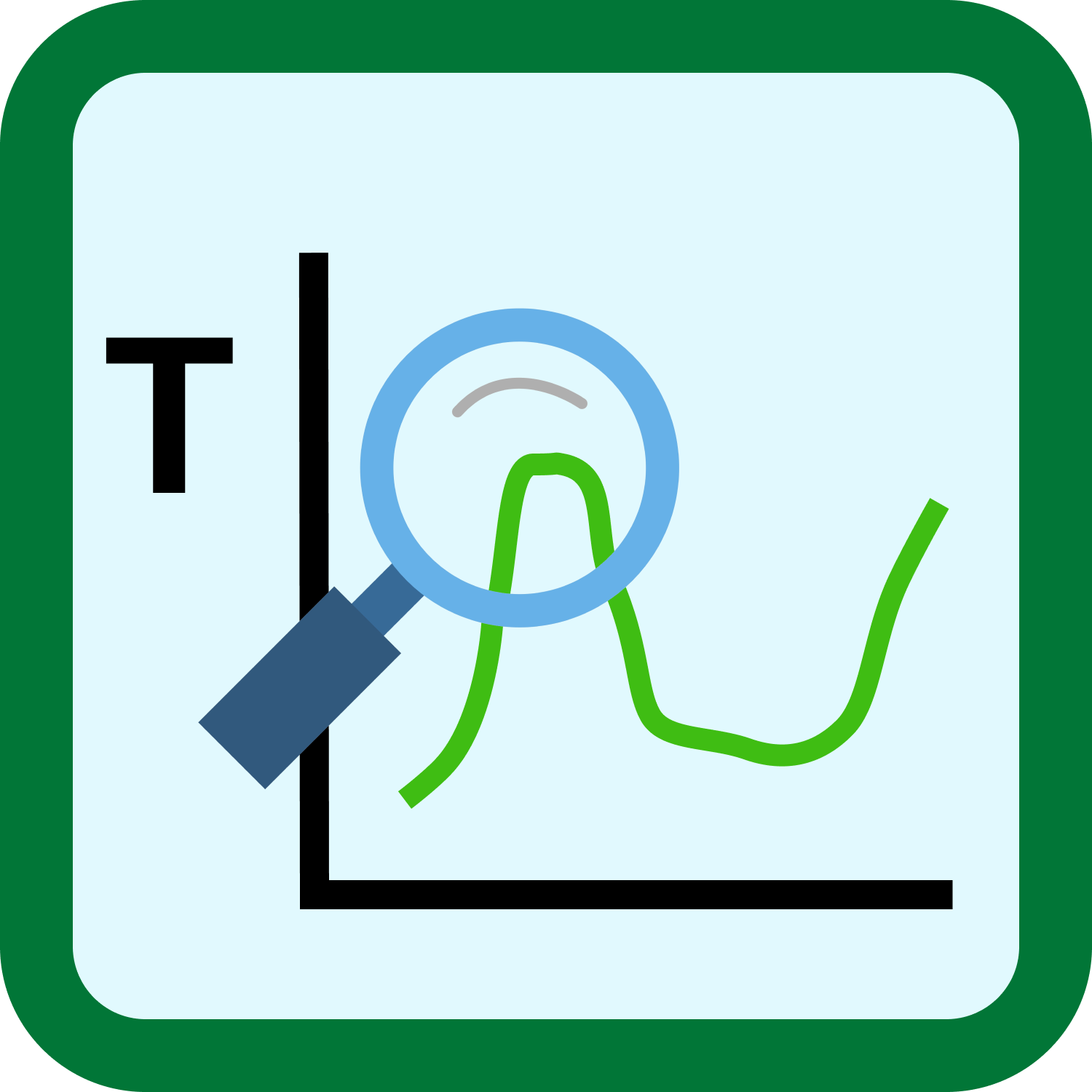 Cliquez sur cette icône pour afficher les données historiques enregistrées de ce DAE
Cliquez sur cette icône pour afficher les données historiques enregistrées de ce DAE
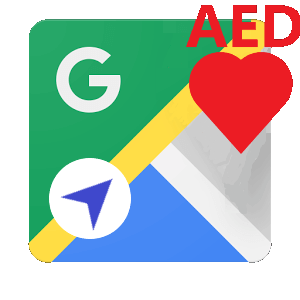 Cliquez sur cette icône pour naviguer (google maps) vers ce DAE
Cliquez sur cette icône pour naviguer (google maps) vers ce DAE
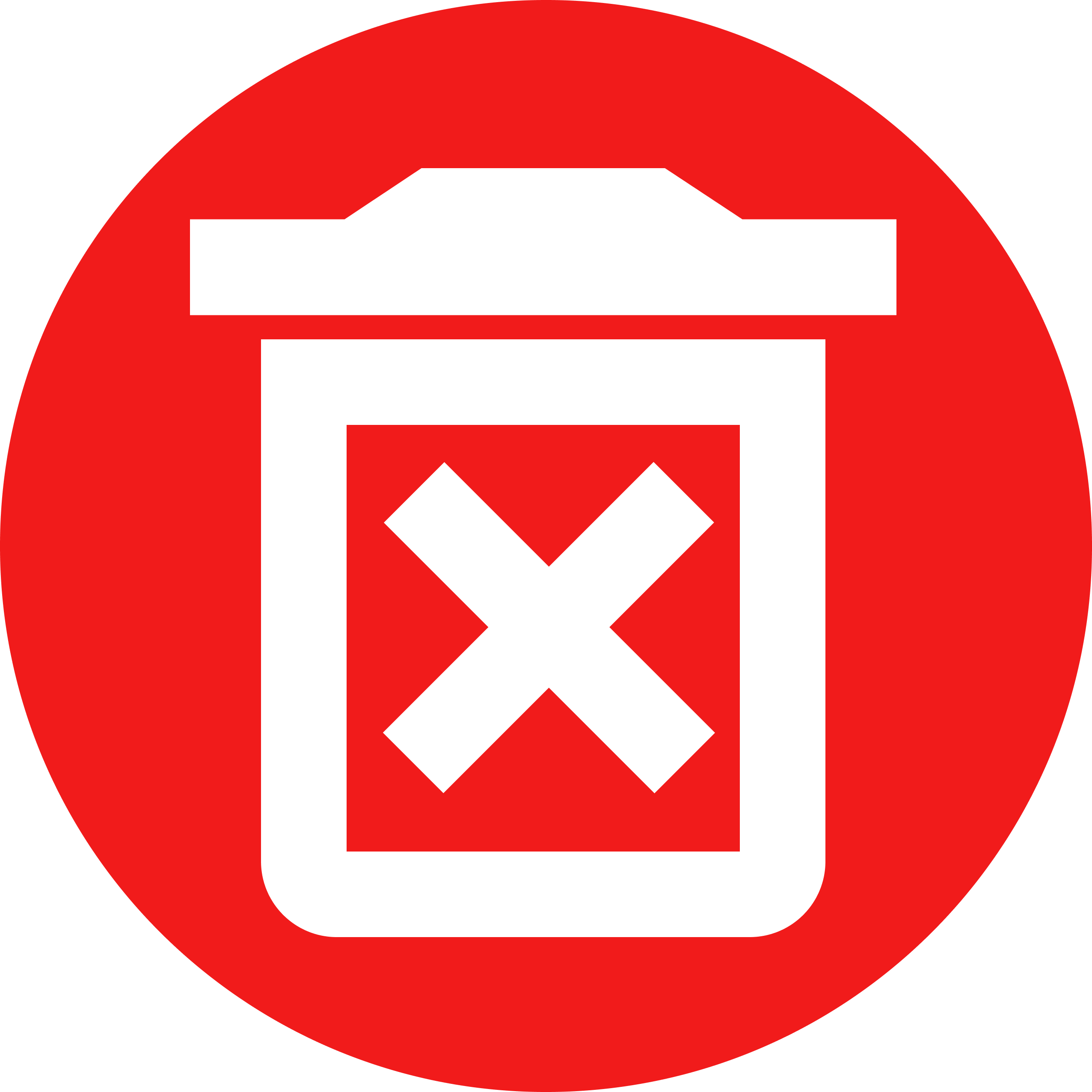 Cliquez sur cette icône pour supprimer le DAE de la base de données
Cliquez sur cette icône pour supprimer le DAE de la base de données
Conseil: pour utiliser pleinement les possibilités de l'application, saisissez toutes les données dans les champs appropriés du DAE. Désormais, vous pouvez recevoir des avertissements lorsque les électrodes ou la batterie du DAE doivent être remplacées ou qu'une inspection du DAE et de l'armoire du DAE est nécessaire. Une maintenance appropriée et opportune est cruciale pour maintenir le DAE opérationnel.
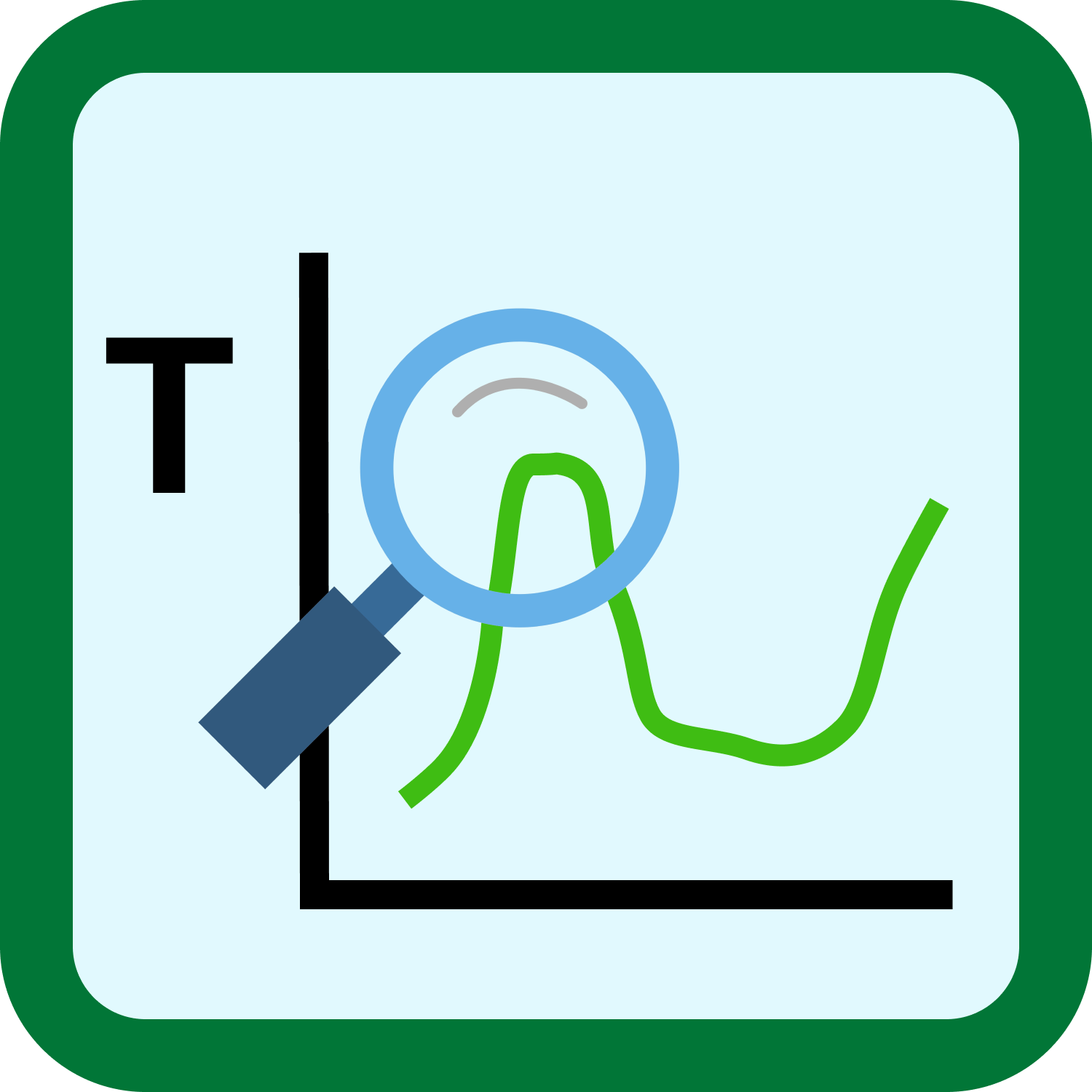 Affichage des données historiques (enregistrées) des DAE
Affichage des données historiques (enregistrées) des DAE
En cliquant sur cette icône, vous verrez l'écran suivant (tableau de bord) où vous pouvez faire une sélection supplémentaire des données historiques enregistrées que vous souhaitez afficher:
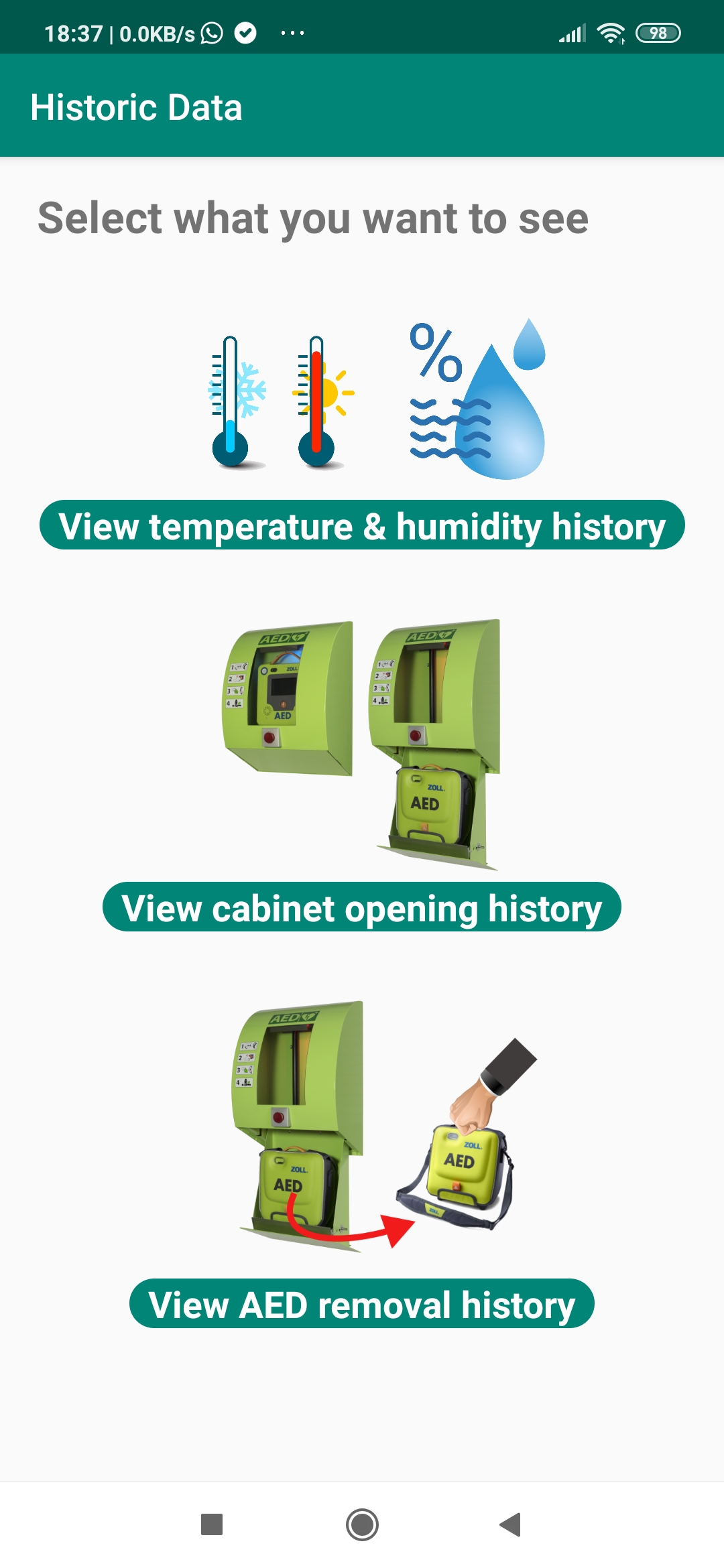
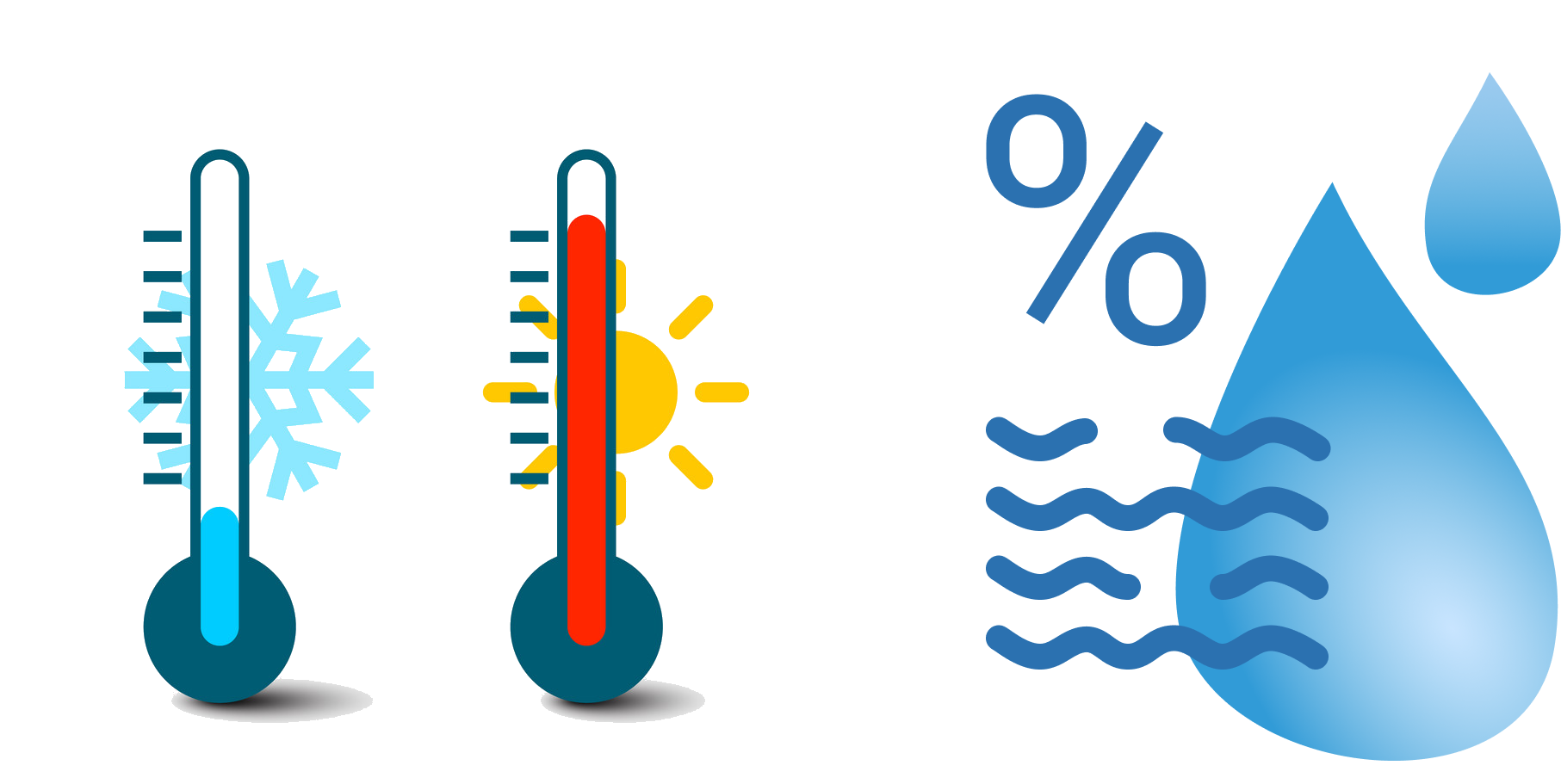 Température / Humidité relative
Température / Humidité relative
En sélectionnant cette icône, vous pouvez visualiser l'historique de la température et de l'humidité (relative) à l'intérieur de l'armoire. Vous pouvez basculer entre la température et l'humidité en cliquant sur l'une des 2 icônes sur le côté gauche de l'écran. En cliquant sur le bouton "supprimer les données", toutes les données historiques (température et humidité) seront supprimées. Les 4 boutons sous le graphique peuvent être utilisés pour définir la période pendant laquelle vous souhaitez visualiser les données. Vous pouvez zoomer plus près sur les données en éloignant 2 doigts sur l'écran l'un de l'autre. Vous pouvez "faire défiler" le graphique vers la gauche ou vers la droite en déplaçant d'un doigt le graphique.
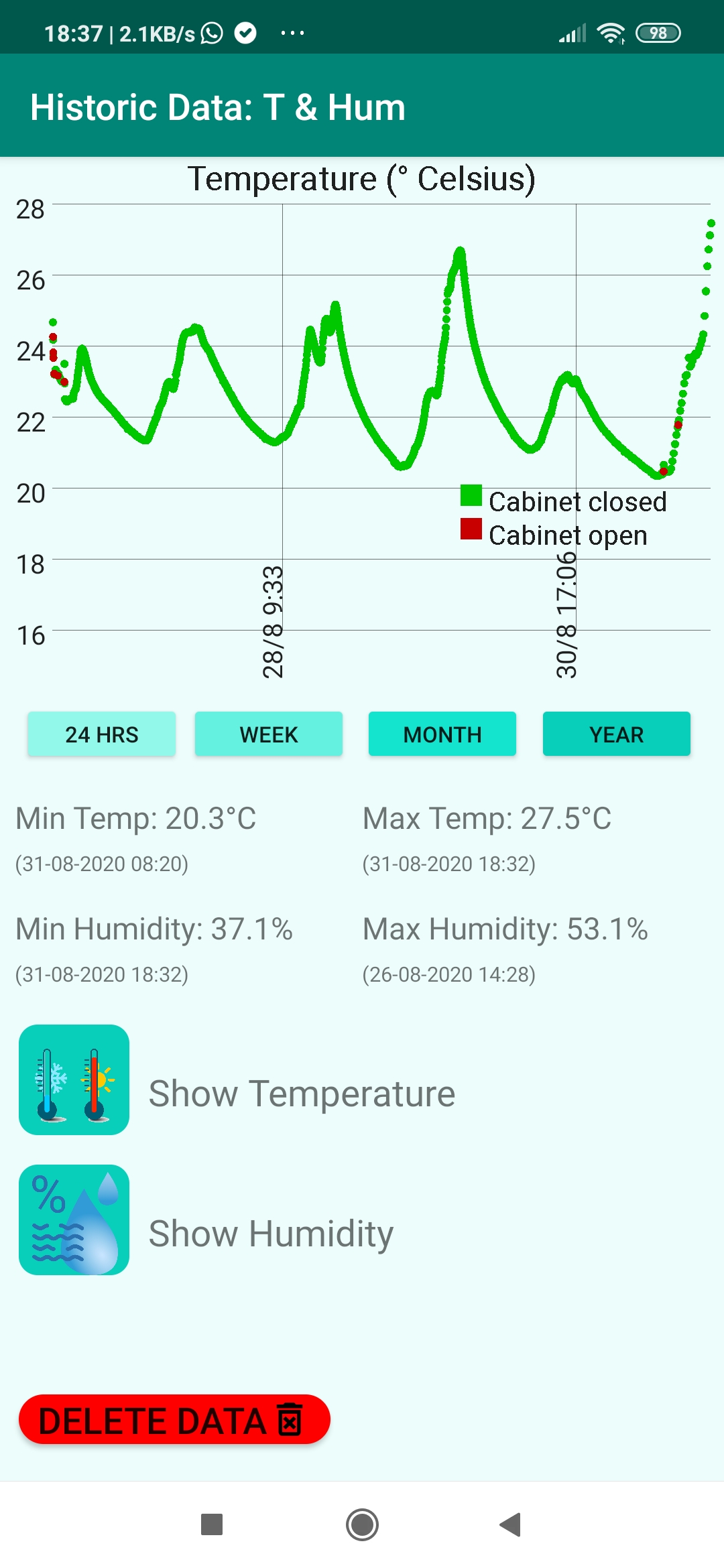
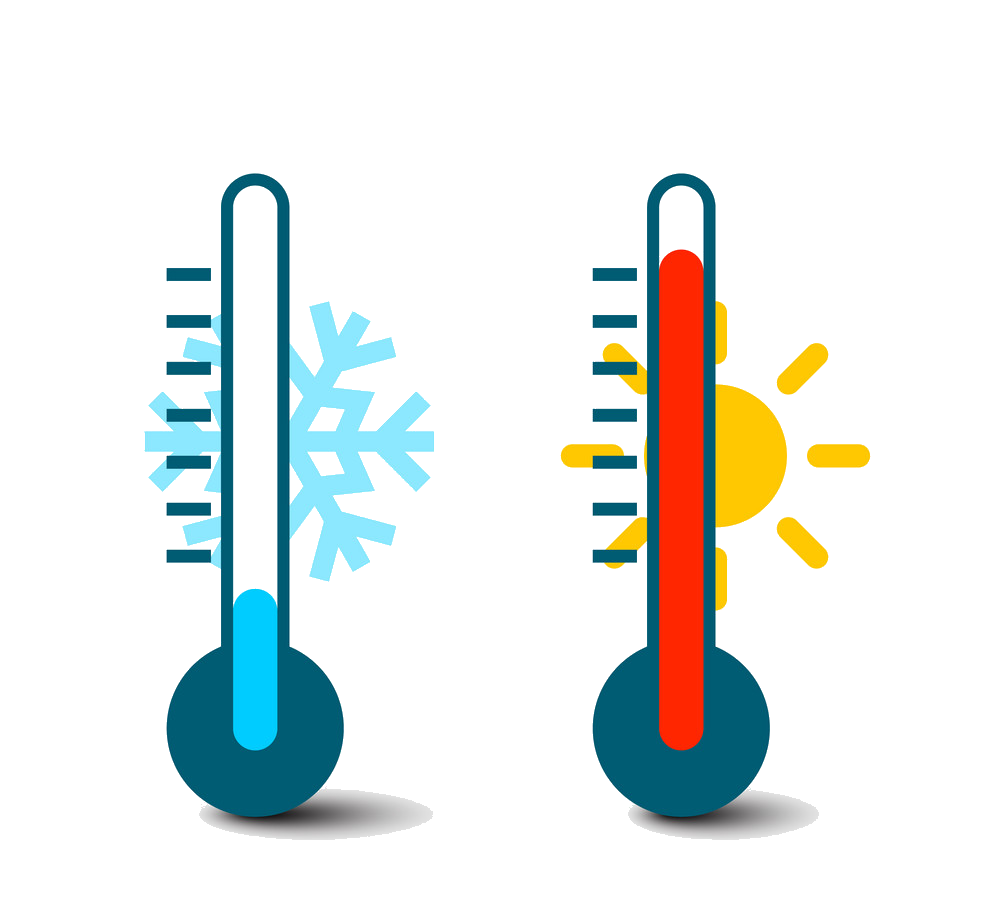 Afficher la température
Afficher la température
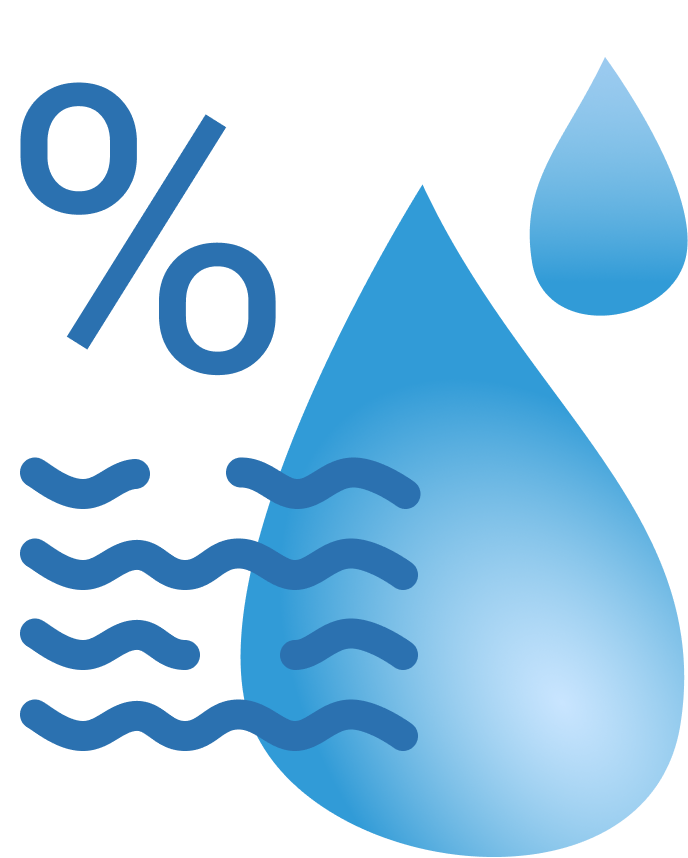 Afficher l'humidité
Afficher l'humidité
Les points de données verts sont des données mesurées lorsque l'armoire a été fermée
Les points de données rouges sont mesurés lorsque l'armoire était ouverte
Sous le graphique, les valeurs minimales et maximales des données mesurées sont affichées, y compris l'heure à laquelle cette mesure a été prise. Ces valeurs max / min sont affichées pour les dernières 24 heures, semaine, mois ou année, en fonction de la période sélectionnée.
Important: cliquer sur le bouton Supprimer supprimera définitivement toutes les données historiques de température et d'humidité du serveur.
 Afficher l'historique d'ouverture
Afficher l'historique d'ouverture
En sélectionnant cette icône, vous pouvez afficher l'historique de l'ouverture de l'armoire et de sa durée. Notez que ces données sont précises jusqu'à environ une minute, en raison du temps nécessaire au module WIFI pour se connecter à Internet et télécharger les données. Si la connexion au serveur n'a pas pu être établie, les informations sont perdues.
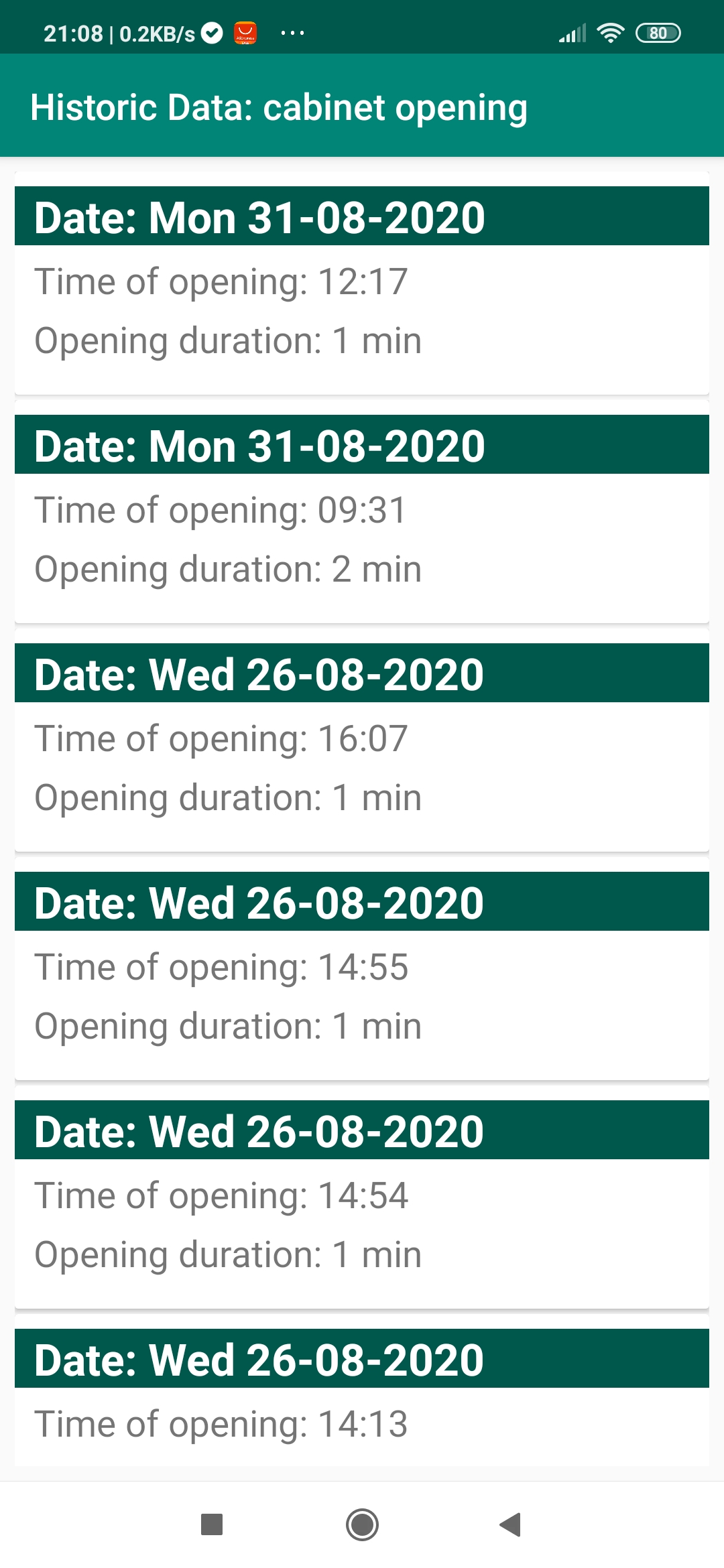
 Retrait du DAE
Retrait du DAE
En sélectionnant cette icône, vous pouvez afficher l'historique du retrait du DAE de l'armoire et de sa durée. Notez que ces données sont précises jusqu'à environ une minute, en raison du temps nécessaire au module WIFI pour se connecter à Internet et télécharger les données. Si la connexion au serveur n'a pas pu être établie, les informations sont perdues.
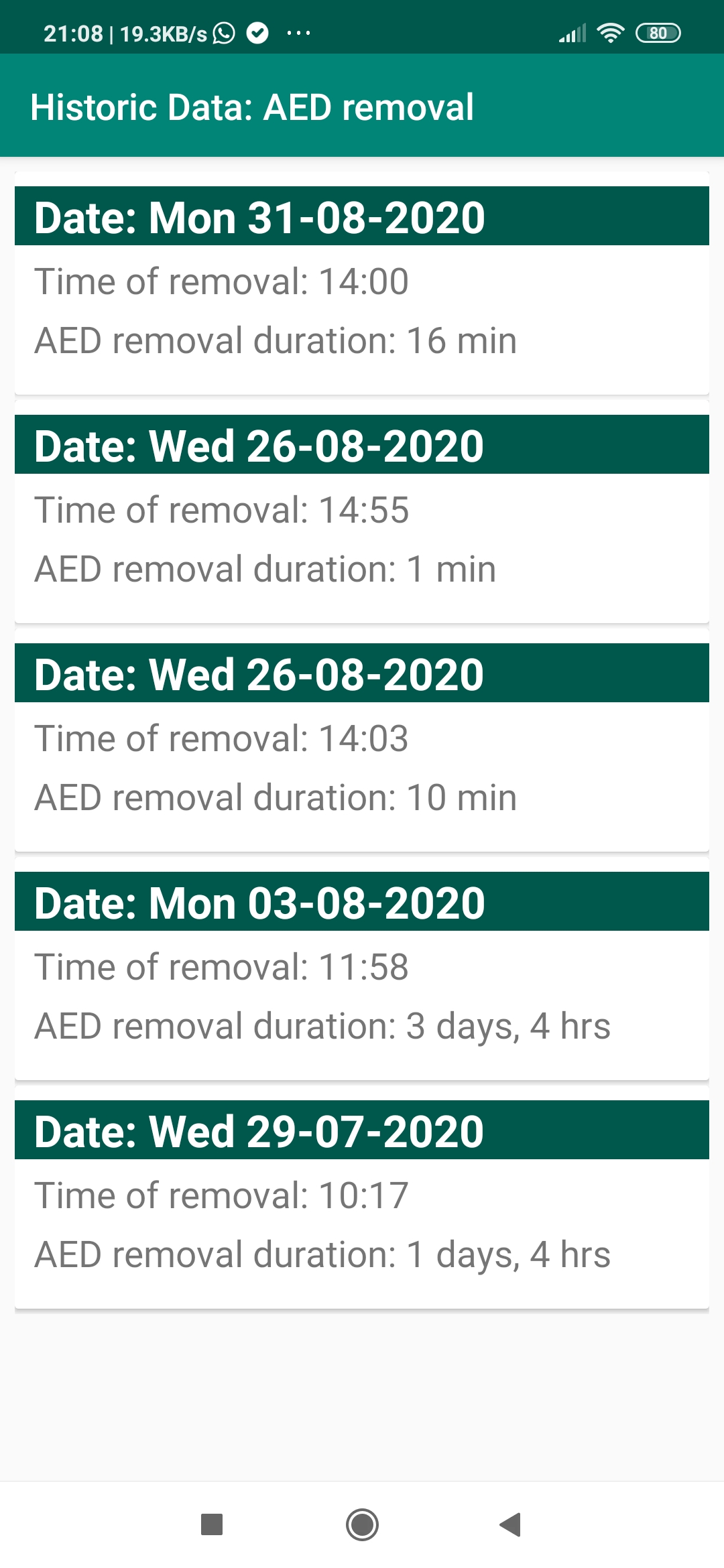
 Affichage des messages (d'avertissement)
Affichage des messages (d'avertissement)
La sélection de cette icône dans le menu d'accueil (tableau de bord) affichera tous les messages qui ont été reçus. Un écran typique serait:
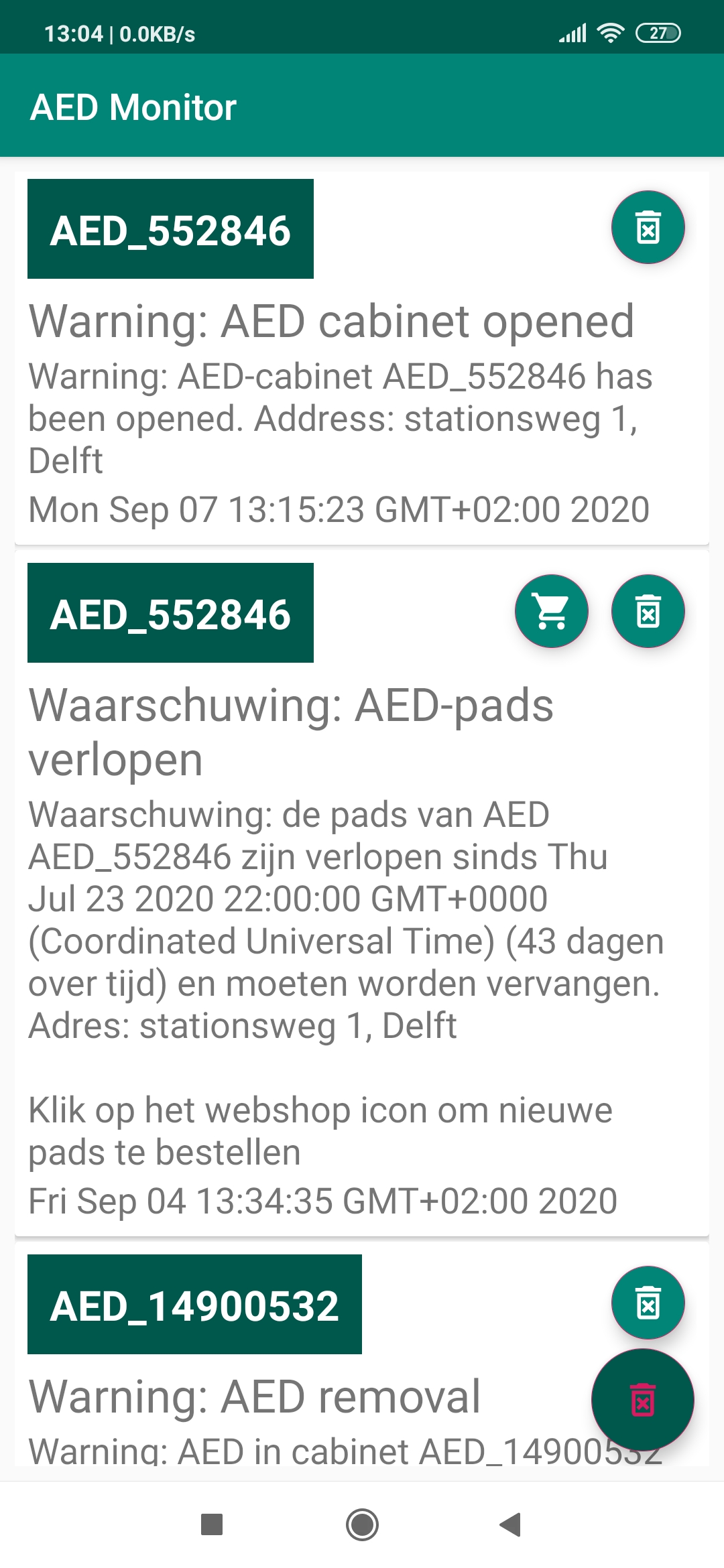
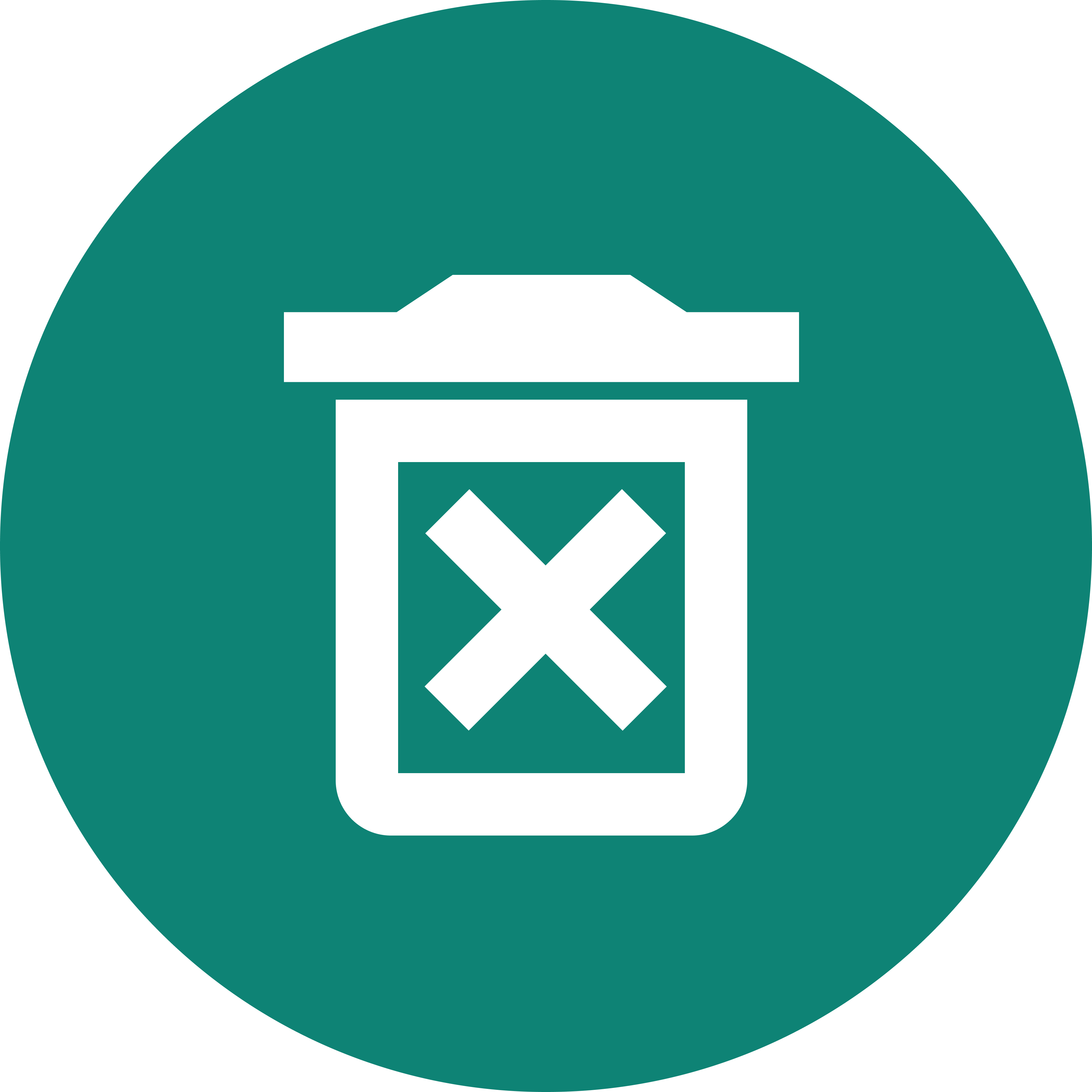 Supprimer un seul message
Supprimer un seul message
![]() Aller à la boutique en ligne
Aller à la boutique en ligne
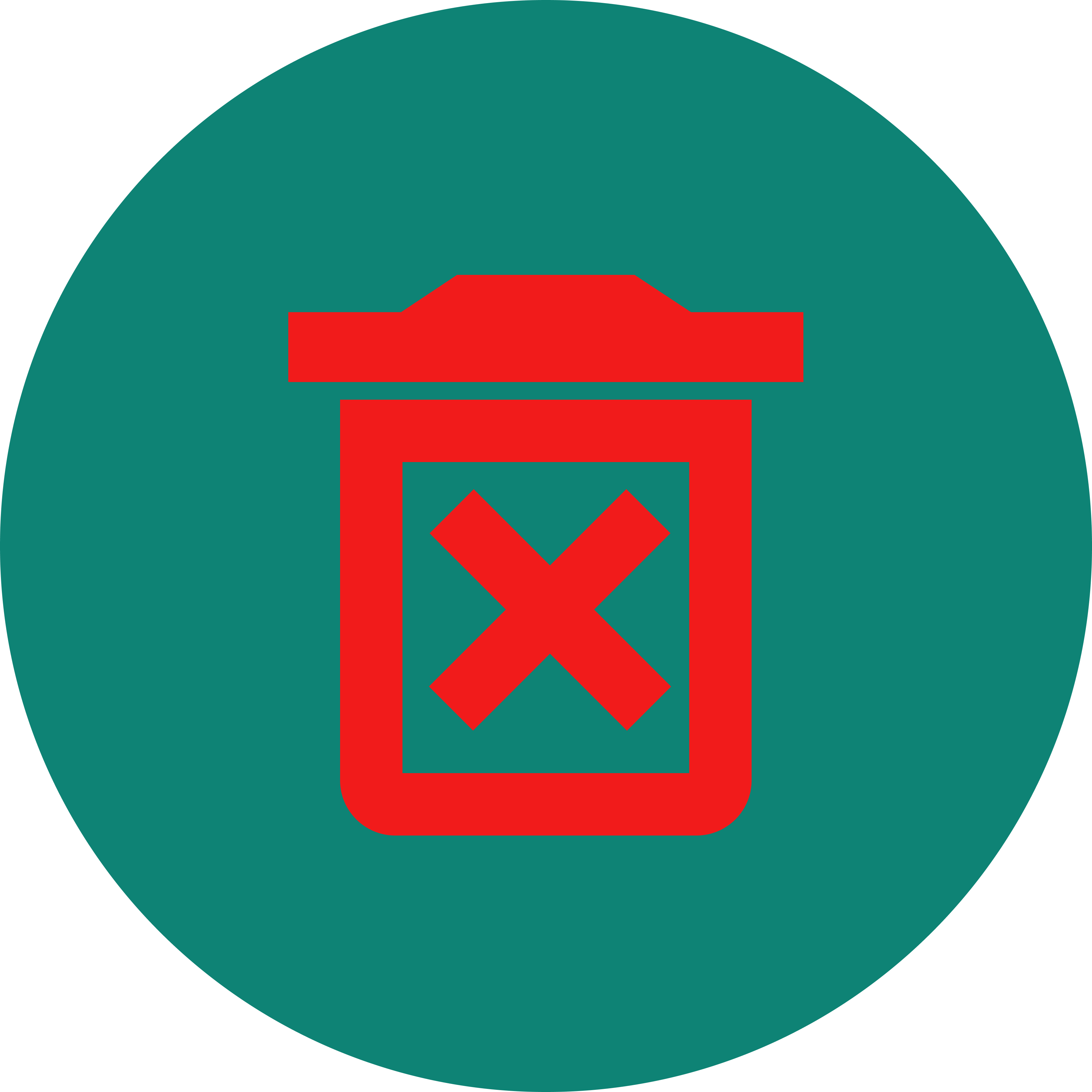 Supprimer tous les messages
Supprimer tous les messages
Type de messages
Il existe 5 types de messages (d'avertissement):
- L'armoire a été ouverte
Cet avertissement est envoyé lorsque l'armoire a été ouverte. - Le DAE a été retiré
Cet avertissement est envoyé lorsque le DAE a été retiré de l'armoire. - La pile du capteur est faible
Uniquement pertinent lorsque vous disposez d'un appareil fonctionnant sur batterie. Cet avertissement est envoyé lorsque la batterie du module / capteur WIFI est faible. Si vous recevez cet avertissement, veuillez remplacer les piles AA. - Le pad du DAE a expiré
Cet avertissement est envoyé lorsque les électrodes du DAE ont expiré et doivent être remplacées. Ceci n'est fonctionnel que lorsque la date d'expiration des électrodes est définie dans "Détails du DAE". Après avoir remplacé les électrodes, veuillez saisir la nouvelle date d'expiration dans les "Détails du DAE". - La batterie du DAE est expirée
Cet avertissement est envoyé lorsque la batterie du DAE est expirée et doit être remplacée. Ceci n'est fonctionnel que lorsque la date d'expiration de la batterie est définie dans "Détails du DAE". Après avoir remplacé la pile, veuillez saisir la nouvelle date d'expiration dans les "Détails du DAE". - La température dans l'armoire est en dehors des limites
La température à l'intérieur de l'armoire peut être trop basse (<0 degrés Celsius) ou trop élevée (> 50 degrés Celsius). Si l'une de ces limites est dépassée trop longtemps, un avertissement sera envoyé. Si cela se produit, vérifiez le chauffage / refroidissement de votre armoire et prenez les mesures appropriées pour vous assurer que le DAE est stocké dans les limites spécifiées par le fabricant. - L'humidité dans l'armoire est trop élevée
L'humidité (relative) à l'intérieur de l'armoire peut être trop élevée (> 95%). Si cette limite est dépassée trop longtemps, un avertissement sera envoyé. Si cela se produit, vérifiez la raison et prenez les mesures appropriées pour vous assurer que le DAE est stocké dans les limites spécifiées par le fabricant.
Conseil: La commande des électrodes et des piles du DAE peut être effectuée en cliquant sur l'icône de la boutique en ligne dans l'écran de message de l'application ou en suivant le lien dans le message électronique d'avertissement. Vous serez automatiquement dirigé vers la page du site Web applicable de votre revendeur où vous pouvez commander les électrodes ou la batterie appropriées.
Dans les préférences, vous pouvez sélectionner le type de messages que vous souhaitez recevoir. Ce paramètre peut être modifié pour un DAE individuel ou défini pour tous les DAE à la fois: voir la section "Modification des préférences" .
Suppression de messages Les messages individuels peuvent être supprimés en cliquant sur l'icône "SUPPRIMER" dans le message sous la barre de titre Le bouton de suppression en bas à droite de l'écran supprimera définitivement tous messages.
Modification des préférences
Les préférences peuvent être modifiées individuellement (par DAE) ou pour tous les DAE à la fois.
Modification de la même préférence pour tous les DAE en même temps
Cela peut être très pratique si vous avez plusieurs DAE sous votre contrôle et si vous voulez les mêmes paramètres pour tous les DAE. Pour ce faire, sélectionnez "Carte" dans le menu principal (tableau de bord). Une fois la carte chargée, faites glisser votre doigt du bord gauche du téléphone vers la droite ou sélectionnez l'icône de menu dans le coin supérieur teft. Cela affichera l'écran suivant.
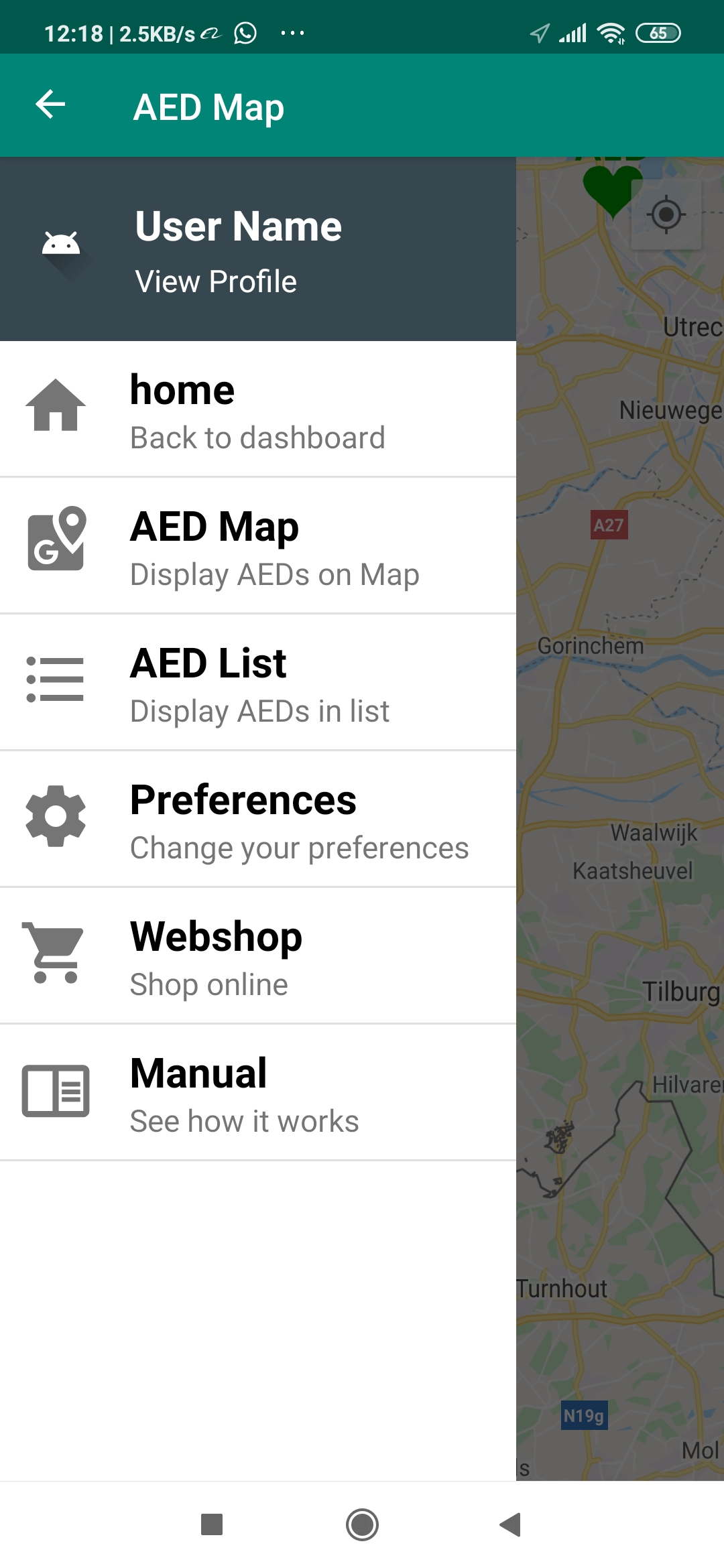
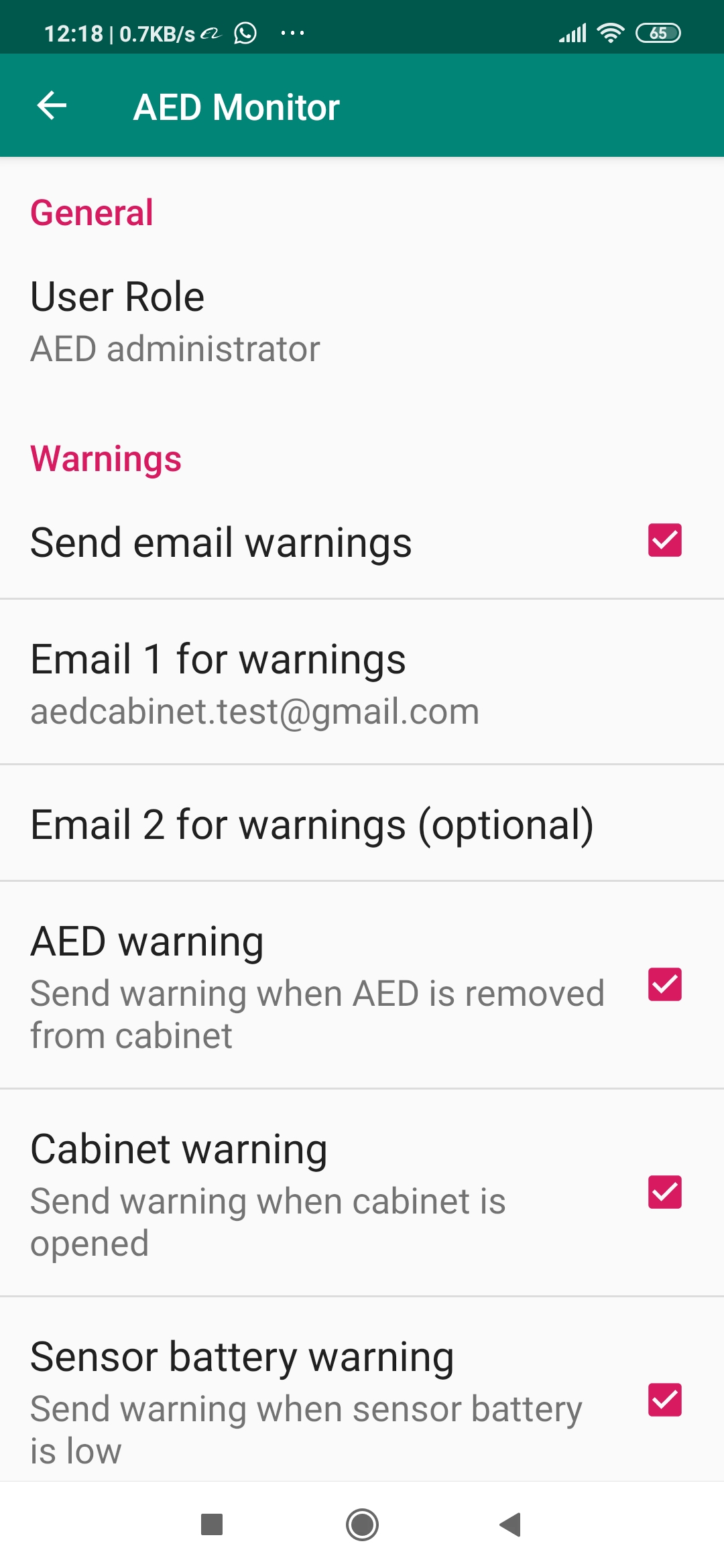
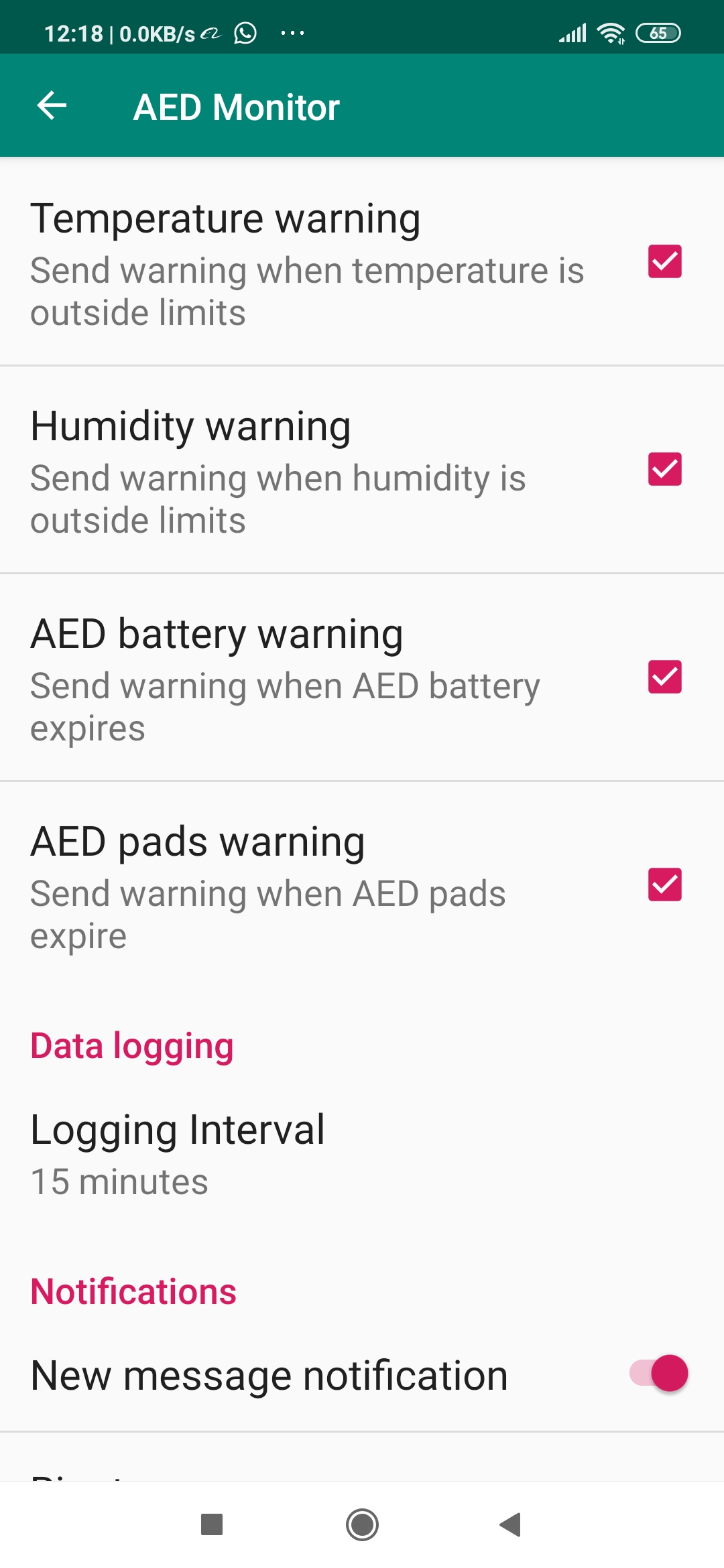
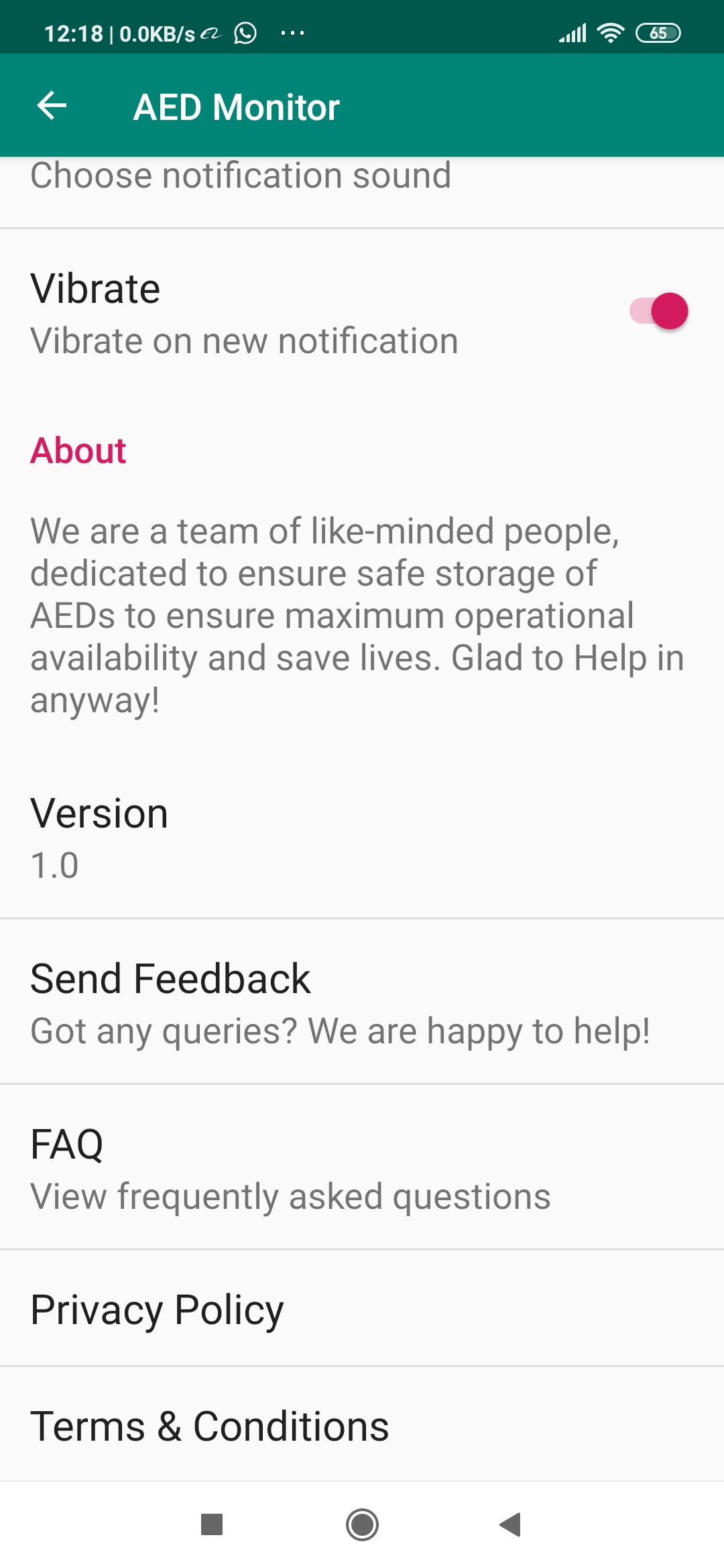
Rôle utilisateur
Vous pouvez sélectionner 3 types de rôles utilisateur pour vous-même. Voir "étape 2: enregistrer en tant qu'utilisateur" .
Envoyer un e-mail d'avertissement
Ici, vous pouvez définir si vous souhaitez recevoir les avertissements également par e-mail. Vous pouvez définir 2 adresses e-mail auxquelles envoyer les avertissements. Vous recevrez toujours les messages d'avertissement par les notifications de l'application (si elles ne sont pas explicitement désactivées: voir les paramètres suivants)
Avertissement DAE
Si vous désélectionnez cette option (case à cocher à droite), vous ne recevrez plus de messages lorsque le DAE est retiré de l'armoire
Avertissement d'armoire
Si vous désélectionnez cette option (case à cocher à droite), vous ne recevrez plus de messages une fois l'armoire ouverte
Avertissement de batterie du capteur
Cette option n'est pertinente que lorsqu'un appareil alimenté par batterie est utilisé. Si vous désélectionnez cette option (case à cocher à droite), vous ne recevrez plus de messages lorsque la batterie de l'appareil / capteur WIFI est faible. Il est fortement conseillé de laisser cet avertissement activé.
Avertissement de température
Si vous désélectionnez cette option (case à cocher à droite), vous ne recevrez plus de messages lorsque la température à l'intérieur de l'armoire est en dehors des limites de stockage requises du DAE. Nous vous conseillons de laisser cet avertissement activé, afin que vous puissiez prendre les mesures appropriées pour protéger le DAE et assurer son fonctionnement lorsque cela est nécessaire.
Avertissement d'humidité
Si vous désélectionnez cette option (case à cocher à droite), vous ne recevrez plus de messages lorsque l'humidité à l'intérieur de l'armoire est trop élevée pour la limite de stockage du DAE. Nous vous conseillons de laisser cet avertissement activé, afin que vous puissiez prendre les mesures appropriées pour protéger le DAE et assurer son fonctionnement lorsque cela est nécessaire.
Avertissement de batterie du DAE
Si vous désélectionnez cette option (case à cocher à droite), vous ne recevrez plus de messages lorsque la batterie du DAE sera épuisée. Si vous utilisez un outil de maintenance alternatif pour assurer le remplacement rapide de la batterie du DAE, vous pouvez désélectionner cette option. Sinon, nous vous conseillons de laisser cet avertissement activé et d'indiquer les dates d'expiration correctes dans les "Détails du DAE".
Avertissement des électrodes du DAE
Si vous désélectionnez cette option (case à cocher à droite), vous ne recevrez plus de messages lorsque les électrodes du DAE auront expiré. Si vous utilisez un autre outil de maintenance pour assurer un remplacement rapide des électrodes du DAE, vous pouvez désélectionner cette option. Sinon, nous vous conseillons de laisser cet avertissement activé et d'indiquer les dates d'expiration correctes dans les "Détails du DAE".
Intervalle d'enregistrement
Ici, vous pouvez modifier l'intervalle de temps pour l'enregistrement des données. Vous pouvez sélectionner les intervalles de temps suivants: 5 minutes, 15 minutes, 30 minutes et 60 minutes. L'intervalle d'enregistrement par défaut est de 15 minutes pour un appareil alimenté en 24 V et de 30 minutes pour un appareil alimenté par batterie. Cela suffit pour surveiller les données et avec ce réglage, les piles de l'appareil WIFI dureront 1 à 2 ans. Si vous sélectionnez 5 minutes ou 15 minutes, la durée de vie de la batterie diminuera considérablement (respectivement 2 à 5 mois et 6 à 10 mois). Si vous décidez d'utiliser des intervalles d'enregistrement courts, nous vous conseillons de le faire pendant une courte période et uniquement pour le DAE que vous souhaitez suivre de plus près.
Modification des préférences pour un DAE individuel
Cela fonctionne exactement de la même manière que pour la section précédente, sauf que le menu doit être sélectionné à partir de l'écran "Détails du DAE" en faisant glisser du bord gauche du téléphone vers la droite ou en sélectionnant l'icône de menu dans le coin supérieur gauche . Dans ce cas, toute modification des préférences s'appliquera uniquement au DAE pour lequel les "Détails du DAE" ont été sélectionnés. à partir de là, vous pouvez suivre les mêmes étapes que dans la section précédente.
Annexe A: configuration du routeur GSM WiFi
Si vous avez acheté le routeur USB GSM / WiFi avec le dispositif de surveillance AED, vous pouvez le configurer comme décrit ici. Vous pouvez également consulter le manuel du fabricant qui est inclus dans la livraison. Si vous disposez d'un autre routeur GSM / WiFi, veuillez lire le manuel du fabricant pour connaître les paramètres corrects. (APN, mots de passe, etc.)


Ouvrez le couvercle en plastique et insérez la carte SIM dans le support de la carte SIM. Insérez le routeur dans le port USB d'un PC et installez le logiciel du fabricant. Ce logiciel se trouve sur la mémoire du modem et s'installe normalement automatiquement (voir également le manuel du modem). Créez un nouveau profil utilisateur et insérez le paramètre APN correct. Ce paramètre dépend du fournisseur de la carte SIM (veuillez consulter le site Web de votre fournisseur pour les données correctes). Retirez tout code PIN de la carte SIM. Appuyez sur "connecter" pour connecter le modem à Internet. Après une connexion réussie à Internet, allez dans "Paramètres" puis "Mode" et passez en mode WiFi. Vous êtes maintenant prêt à insérer le modem dans le port USB du AED Monitor
Annexe B: Dépannage
Le dispositif de surveillance du DAE n’est pas alimenté
Vous pouvez le voir en vérifiant le connecteur magnétique du capteur. S'il n'y a pas de voyant bleu au niveau du connecteur (et que le connecteur est correctement inséré dans l'USB du dispositif de surveillance du DAE), l'alimentation est coupée. Vérifiez si l'adaptateur est connecté au secteur et au câble de l'armoire. Veuillez vérifier la connexion entre la carte principale et la carte complémentaire de surveillance du DAE. Il s'agit d'un petit connecteur orange. S'il est lâche, veuillez reconnecter la carte.
Mon routeur GSM ne parvient pas à se connecter à Internet
Assurez-vous d'avoir supprimé tout code PIN de la carte SIM.
Je ne vois pas le SSID de l'appareil AED dans les paramètres WiFi de mon téléphone
Cela peut arriver si vous attendez trop longtemps après la mise sous tension de l'appareil. Réinitialisez l'appareil en appuyant sur le bouton de réinitialisation. Le SSID doit devenir visible (si l'appareil n'est pas encore enregistré auparavant). Si cela ne résout pas le problème, appuyez sur le bouton "clr" et sur le bouton de réinitialisation en même temps (maintenez le bouton clr enfoncé pendant environ 1 seconde lorsque vous relâchez le bouton de réinitialisation). Cela réinitialisera complètement le dispositif de surveillance du DAE.
Je ne vois pas mon DAE sur l'application AED Monitor
Veuillez enregistrer votre DAE manuellement comme décrit dans méthode 2 à l'étape 4.
Je n'ai pas reçu d'e-mail de confirmation après mon inscription
Vérifiez le dossier "Spam" de votre boîte e-mail Si vous ne trouvez toujours pas l'e-mail de confirmation, veuillez recommencer le processus d'inscription