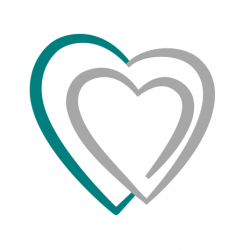Einrichtungsanleitung AED Monitor
Schritt 1: Installieren Sie die AED Monitor App
Gehen Sie auf Ihrem Handy zum Google Play Store. Sie finden den Play Store auf Ihrem Telefon: 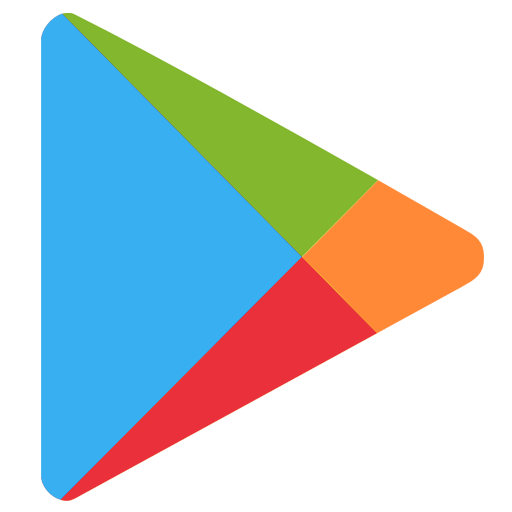
Suchen Sie im Play Store nach "AED-Monitor" und installieren Sie die App (nur Android)
AED-Monitor: 
Schritt 2: Registrieren Sie sich als Benutzer
Öffnen Sie die App "AED Monitor" und drücken Sie die Taste "NOT A USER? | ANMELDEN"
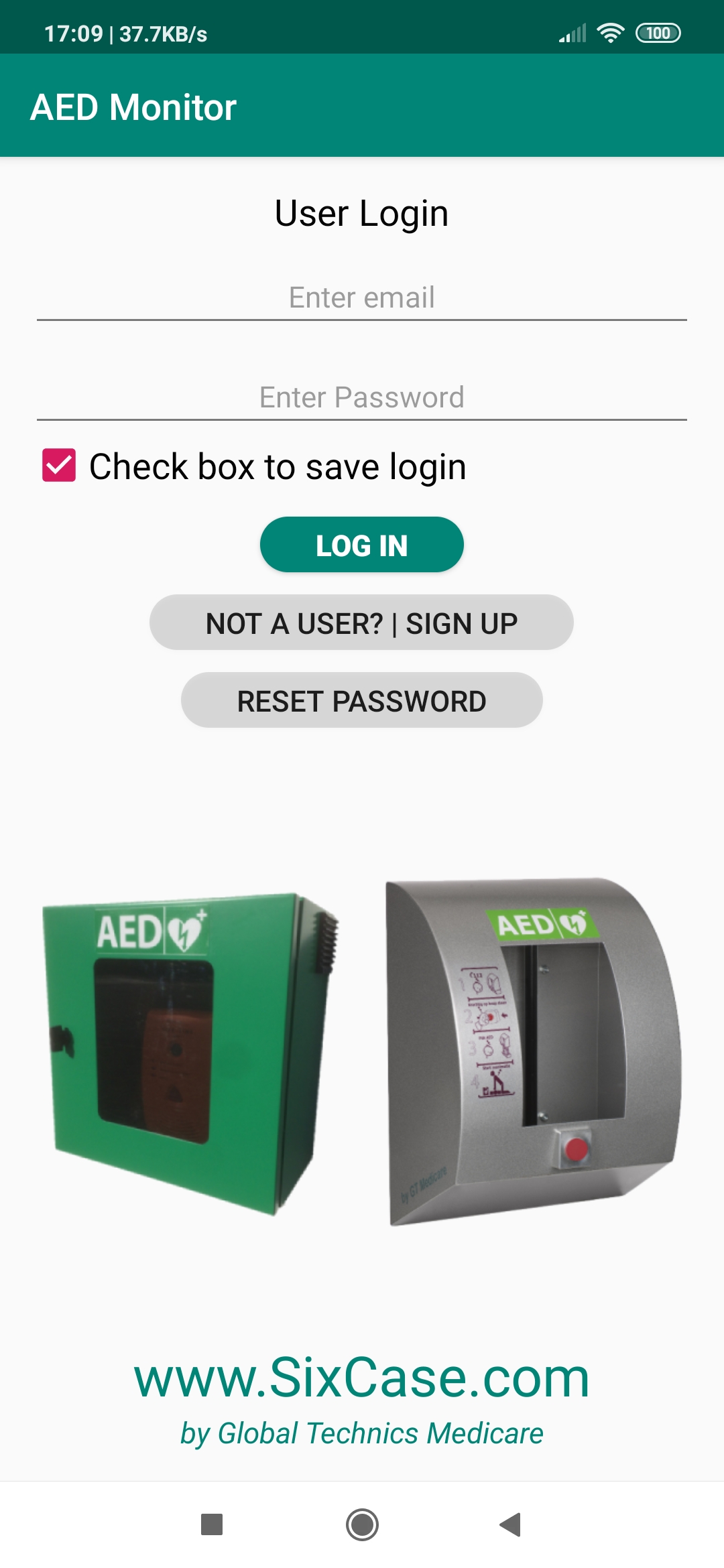
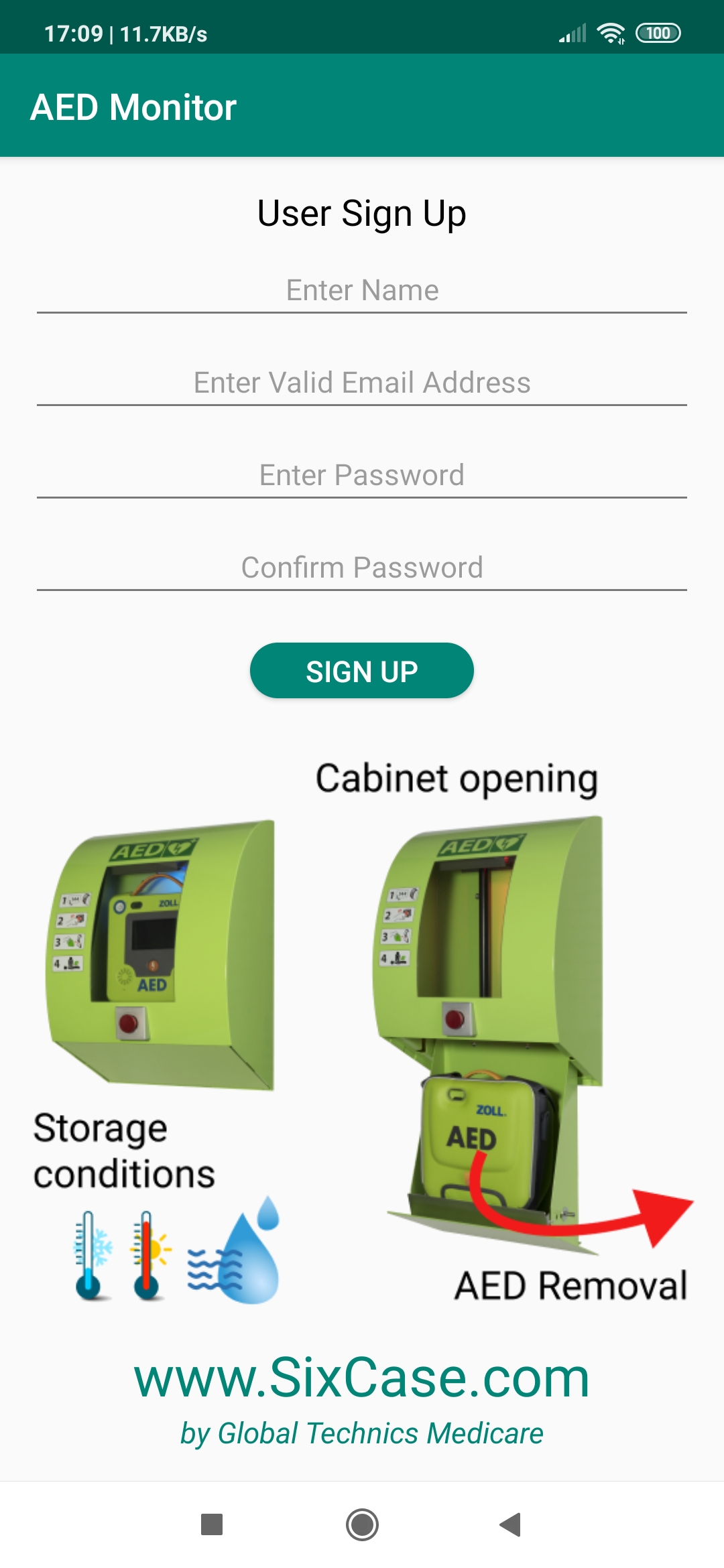
Nachdem Sie die verschiedenen Felder ausgefüllt haben, klicken Sie auf "ANMELDEN". Sie werden aufgefordert, Ihre "Rolle" in einem Popup-Bildschirm anzugeben. Es sind 3 Rollen möglich:
- Ersthelfer Der Ersthelfer hat die Aufgabe, einen AED in seiner Nähe zu lokalisieren und ihn bei Herzstillstand / Herzinsuffizienz zu verwenden. Er/sie hat Zugriff auf alle AED-Standorte, die in der Datenbank verfügbar sind. Es besteht kein (erforderlicher) Zugriff auf die detaillierten (historischen) AED-Daten, wie z. B. Temperatur- oder Pad/Batterie-Ablaufdaten und dergleichen. Der Ersthelfer ist der "Benutzer" des AED und erhält auch keine Warnungen vom Server.
- AED-Administrator Der AED-Administrator hat die Aufgabe, die AEDs unter seiner Verantwortung zu kontrollieren und zu warten. Daher wird allen unter seiner Verantwortung stehenden AEDs und allen detaillierten AED-Daten wie Wartungsinformationen, Verfügbarkeit des AED, (historischen) Temperatur- / Feuchtigkeitsdaten, (Warn-) Meldungen Zugriff gewährt. Sie würden diese Rolle auswählen, wenn Sie ein AED-Monitoring gerät in AED-Schränken installieren.
- Verteiler (von AED-Monitoring systemen) Die Rolle des Distributors besteht darin, die Produktanforderungen aller AED-Administratoren zu konfigurieren und zu registrieren, die ein AED-Monitoring gerät, AED-Schränke und AEDs gekauft haben. Dies erleichtert die Bestellung der richtigen AED-Verbrauchsmaterialien wie Pads und Batterien. Außerdem können der allgemeine Status und die Leistung der AED-Schränke ihrer Kunden überwacht werden.
Wählen Sie die entsprechende Rolle aus und fahren Sie fort. Sie können Ihre Rolle später jederzeit in den "Einstellungen" der AED Monitor-App ändern.
Nachdem alle relevanten Informationen bereitgestellt wurden, wird eine Bestätigungs-E-Mail an die angegebene E-Mail-Adresse gesendet. Öffnen Sie Ihre E-Mail und bestätigen Sie Ihre Registrierung, indem Sie auf den Link in der E-Mail klicken.
Wichtig: Ihre E-Mail-Adresse muss eine gültige E-Mail-Adresse sein: Eine Bestätigungs-E-Mail wird an diese Adresse gesendet. Diese E-Mail-Adresse wird als Benutzer-ID verwendet. Alle Ihre AED-Monitoring geräte werden mit dieser E-Mail-Adresse verknüpft.
Nachdem Sie sich registriert haben, können Sie sich jederzeit mit der angegebenen E-Mail-Adresse und dem angegebenen Passwort anmelden. Tipp : Aktivieren Sie das Kontrollkästchen "Speichern der Anmeldung" auf dem Anmeldebildschirm, um Ihre Anmeldeinformationen zu speichern und sich beim nächsten Mal automatisch anzumelden.
Schritt 3: Installieren Sie das AED-Monitoring gerät
Hardwareinstallation
AllgemeinDie AED Monitor-Zusatzplatine ist eine kleine Platine, die mit der vorhandenen Basisplatine verbunden ist.

Ein optionaler USB-GSM-Router kann an die Platine angeschlossen werden, um lokal verfügbare GSM-Netze zu nutzen (SIM-Karte erforderlich)
Der AED-Monitor ist mit einem Temperatur- und Feuchtigkeitssensor ausgestattet, der auch als Sensor dient, um festzustellen, ob der AED im Schrank vorhanden ist. Dieser Sensor muss über den USB-Anschluss mit der Zusatzplatine verbunden sein. Ein magnetischer Zwischenstecker stellt sicher, dass der Sensor oder die Zusatzplatine beim Entfernen des AED nicht beschädigt werden kann.


Wichtig: Wir empfehlen, den Sensor an der Vorderseite des AED anzubringen (im Inneren des Beutels, falls vorhanden oder auf andere Weise neben den Pads), um relevante Temperaturdaten bereitzustellen. Setzen Sie den Sensor nicht direkt auf das Heizelement des Gehäuses, da dies zu irreführenden Temperaturwerten führt.
Anschließen des Geräts an das InternetDas AED-Monitoring gerät muss mit dem Internet verbunden sein. Dies kann auf zwei Arten erfolgen:
- Verbindung zu einem nahe gelegenen WLAN-Router, der mit dem Internet verbunden ist Stellen Sie sicher, dass sich Ihr AED-Schrank im Bereich des WIFI-Routers befindet und dass Sie die SSID und das Kennwort des Routers zur Verfügung haben, wenn Sie Ihr Gerät registrieren. Platzieren Sie gegebenenfalls einen WIFI-Repeater in der Nähe des AED-Gehäuses. Bei dieser Methode ist kein GSM-Router und keine SIM-Karte erforderlich.
- Über das GSM-Netz Wenn Sie das GSM-Netz für die Internetverbindung verwenden möchten, müssen Sie eine SIM-Karte mit einem gültigen Datenpaket in den GSM-Router einlegen. Wenn der GSM-Router (+ SIM-Karte) in den USB-Anschluss eingesteckt ist, fungiert er als WLAN-Router und stellt über eine GSM-Verbindung (3G oder 4G) eine Verbindung zum Internet her. Wichtig: Deaktivieren Sie einen PIN-Code auf der SIM-Karte. Dies verhindert eine GSM-Verbindung beim Start des GSM-Modems. Weitere Informationen zum Einrichten des GSM-WLAN-Routers finden Sie unter Einrichten des GSM-WLAN-Routers
Schritt 4: Verbinden Sie das AED-Monitoring gerät mit dem WIFI-Router/Internet
Jedes AED-Monitoring gerät verfügt über eine eindeutige Kennung, die beim Herstellen einer Verbindung zu einem WIFI-Netzwerk angezeigt wird. Es sieht ungefähr so aus: AED_2134240 (die Nummern sind für jedes Gerät unterschiedlich). Es hat auch einen eindeutigen Validierungscode, der erforderlich ist, wenn Sie den AED manuell registrieren möchten. Die Kennung und der Validierungscode sind im Handbuch enthalten, das in der Lieferung enthalten ist. Das Gerät überwacht den Status des Schranks (offen/geschlossen) und den Status des AED (vorhanden/entfernt). Außerdem werden kontinuierlich die Temperatur und die relative Luftfeuchtigkeit im Schrank gemessen. Über die App "AED Monitor" können Sie von Ihrem Mobiltelefon aus auf diese Daten zugreifen und diese überwachen. Sie haben auch die Möglichkeit, Warnungen zu erhalten, wenn der Schrank geöffnet, der AED aus dem Schrank entfernt oder die Temperatur/Luftfeuchtigkeit außerhalb der zulässigen Grenzen liegt (erforderlich, um den AED aufzubewahren).Nach dem Einschalten findet das Gerät alle WIFI-Router, die sich in Reichweite befinden, und macht sich sichtbar, indem die eindeutige AED-Kennung (AED_2134240 oder ähnlich) auf dem WIFI-Bildschirm Ihres Mobiltelefons angezeigt wird. Um das Gerät mit dem Internet zu verbinden, müssen Sie die SSID und das Kennwort des WIFI-Signals in Reichweite angeben. Gehen Sie dazu zu den WIFI-Einstellungen Ihres Mobiltelefons und suchen Sie nach der Gerätekennung (erster Bildschirm). Klicken Sie auf das Gerät und warten Sie, bis der zweite Bildschirm angezeigt wird (haben Sie etwas Geduld, es kann eine Weile dauern, bis der zweite Bildschirm angezeigt wird). Drücken Sie die Taste "WIFI konfigurieren" und der dritte Bildschirm wird angezeigt:
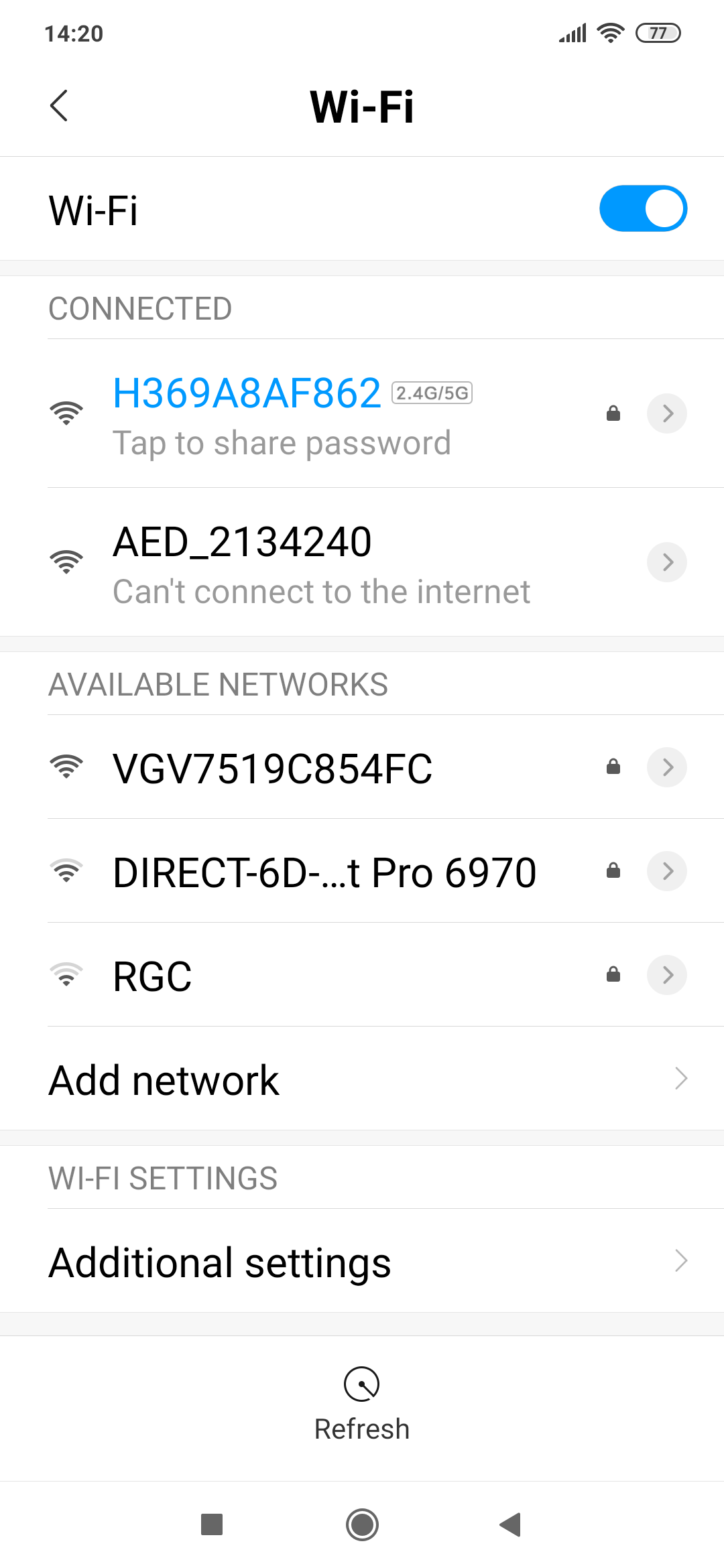
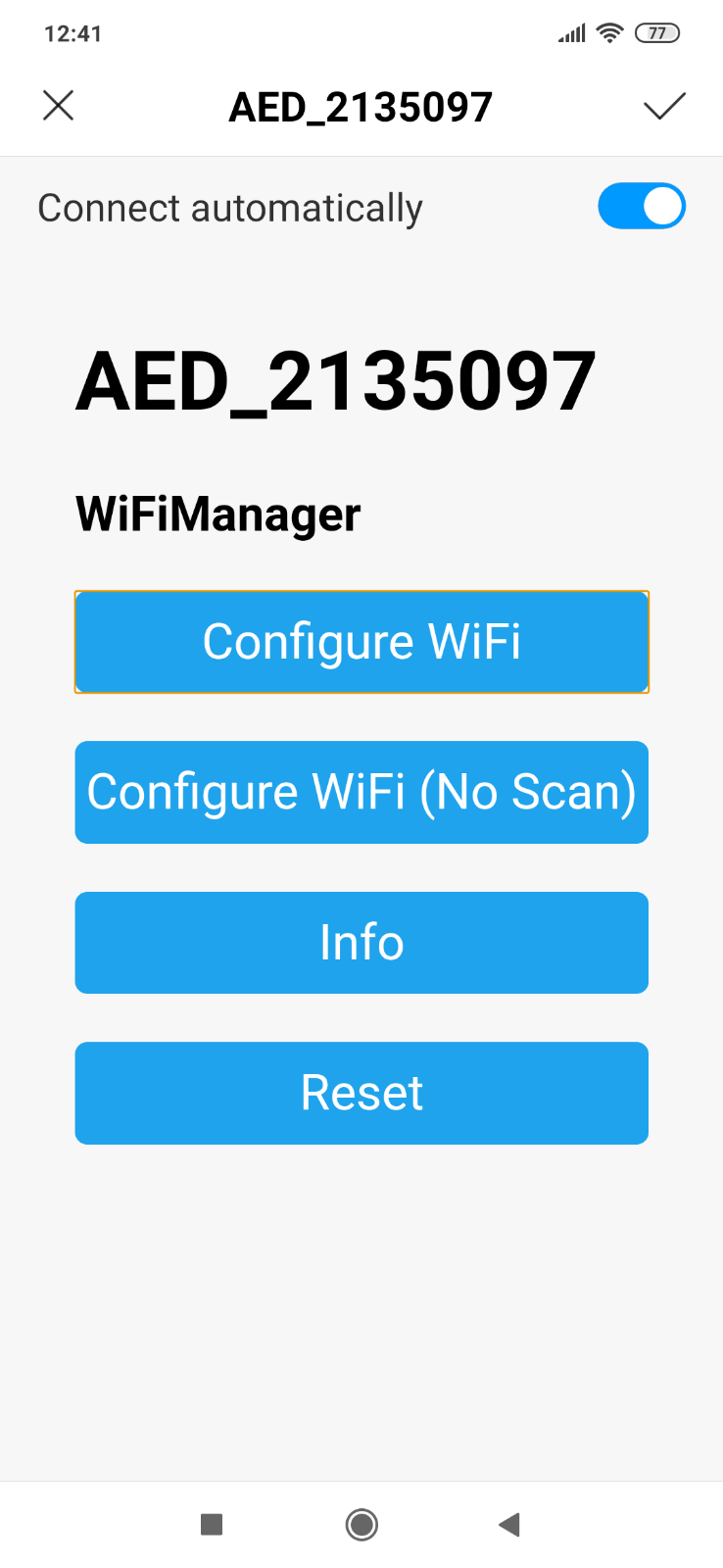
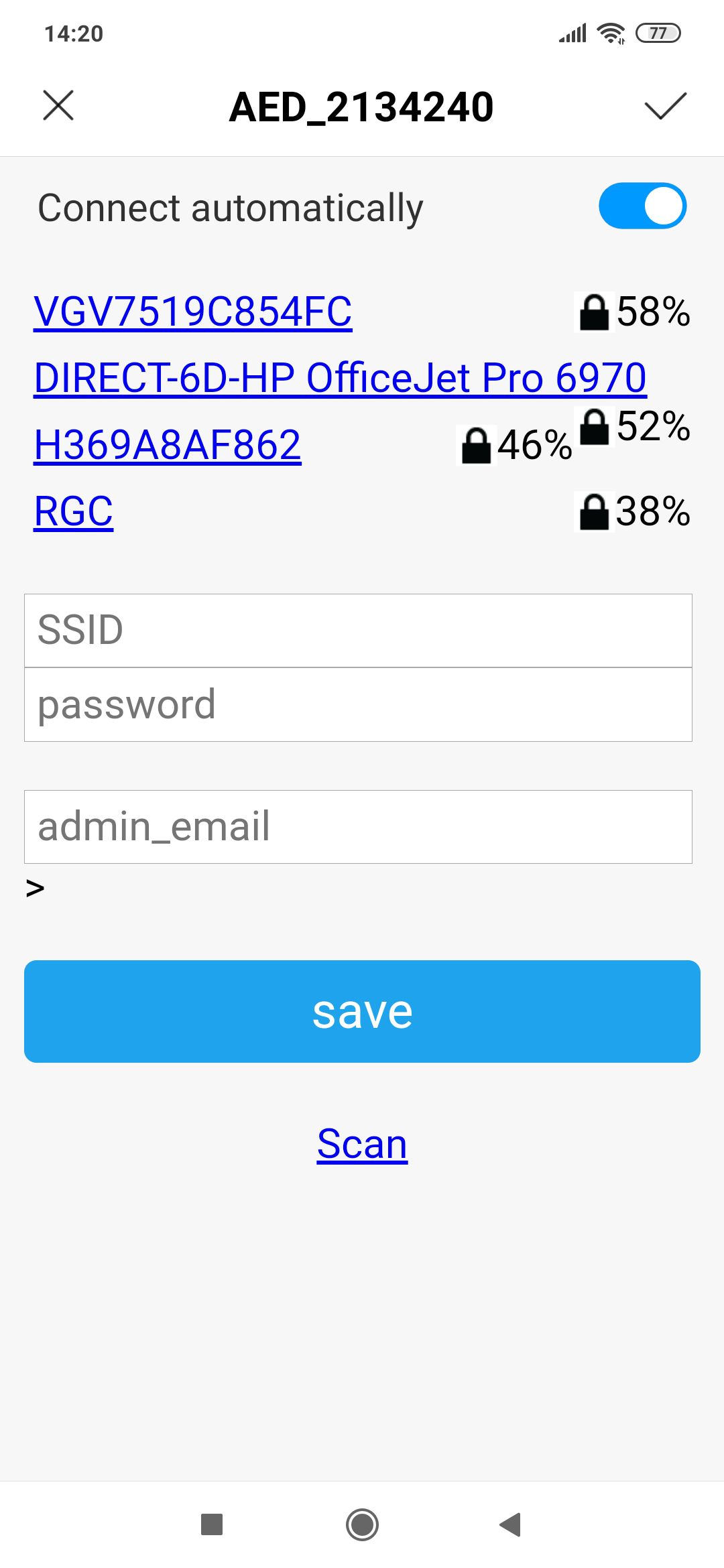
Wenn Sie einen GSM/WLAN-Router verwenden, um eine Verbindung zum Internet herzustellen, verwenden Sie die WLAN-SSID dieses Routers. Wenn Sie den empfohlenen Router mit Ihrem AED-Monitoring gerät gekauft haben, sieht die SSID wie "4G_UFI_XXX" aus und das Standardkennwort lautet "1234567890". Wir empfehlen Ihnen, das WLAN-Passwort des Routers zu ändern: siehe Abschnitt Einrichten des GSM-WLAN-Routers
Wählen Sie das richtige WiFi-Netzwerk (SSID) und geben Sie das Netzwerkkennwort ein. Geben Sie auch die E-Mail-Adresse ein, unter der dieses Gerät registriert wird (dieselbe E-Mail-Adresse wie in Schritt 1). Drücken Sie die Taste "SPEICHERN” und Sie sind fertig.
Wichtig: Geben Sie die korrekte E-Mail-Adresse des Administrators an (ab Schritt 1). Andernfalls wird das Gerät in der App nicht angezeigt.
Wichtig: Bei einigen Telefonen wird der zweite Bildschirm möglicherweise nicht automatisch angezeigt. Wenn dies der Fall ist, stellen Sie über das WIFI-Einstellungsmenü des Telefons eine Verbindung zum AED_XXXXX her und folgen Sie den Anweisungen Ihres Telefons, um eine Verbindung zu einer WIFI-SSID herzustellen. Der zweite Bildschirm sollte immer angezeigt werden, um eine Verbindung zum AED herstellen und ihn registrieren zu können. Wenn das Feld mit "admin_email" nicht im dritten Bildschirm angezeigt wird, sollten Sie sich trotzdem ohne registrieren. In diesem Fall verknüpfen Sie Ihren AED durch manuelle Registrierung in der AED Monitor-App mit dem richtigen Administrator: siehe "Methode 2" unten.
Fehlerbehebung:
Wenn Sie die falschen SSID/Kennwortdaten eingegeben haben, bleibt das Gerät in den WLAN-Einstellungen Ihres Telefons sichtbar und Sie können Schritt 4 wiederholen. Wenn AED_XXXXX nicht mehr sichtbar ist oder andere Probleme auftreten, drücken Sie die Reset-Taste das Gerät (siehe Bild unten).
Wenn Sie die falsche "admin_email" eingegeben haben oder diese ändern möchten, müssen Sie das Gerät "löschen" (Methode 1) oder den AED manuell in der AED Monitor-App registrieren (Methode 2). Wenn Sie das Gerät löschen, müssen Sie den vollständigen Schritt 4 wiederholen. Wenn Sie Ihren AED nur neu registrieren möchten (ihn einer anderen "admin_email" zuweisen möchten), ist es einfacher, Methode 2 zu folgen.
Methode 1: Löschen Sie das Gerät
Um das Gerät zu löschen, drücken Sie die Taste "clr" auf der Platine und dann die Taste "rst". Halten Sie die Taste "clr" etwa 1 Sekunde lang gedrückt, wenn Sie die Reset-Taste drücken. 
Jetzt ist das Gerät vollständig zurückgesetzt und wird auf Ihrem mobilen WLAN-Bildschirm wieder angezeigt. Sie können erneut mit Schritt 4 anfangen. Dieser Schritt kann jederzeit wiederholt werden, um den Administrator (E-Mail) dieses Geräts zu ändern. Stellen Sie immer sicher, dass sich der Administrator (E-Mail) angemeldet hat, bevor Sie das WiFi-Gerät registrieren. Sie können den AED auch jederzeit in der AED Monitor-App einem anderen Administrator zuweisen:
Methode 2: Registrieren Sie den AED in der App "AED Monitor"
Sie können Ihren AED jederzeit manuell über die AED Monitor-App registrieren. Bitte stellen Sie sicher, dass Sie die AED-Identifikationsnummer (AED_XXXXX) sowie den Validierungscode (6-Nummerncode) zur Verfügung haben. Sie finden beide Codes in den Informationen, die Sie mit dem Gerät erhalten haben. Starten Sie die App und gehen Sie im Dashboard-Bildschirm 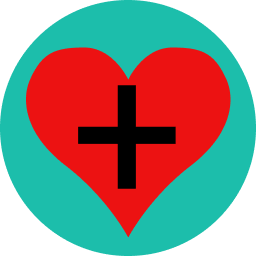 Sie erhalten den folgenden Bildschirm:
Sie erhalten den folgenden Bildschirm:
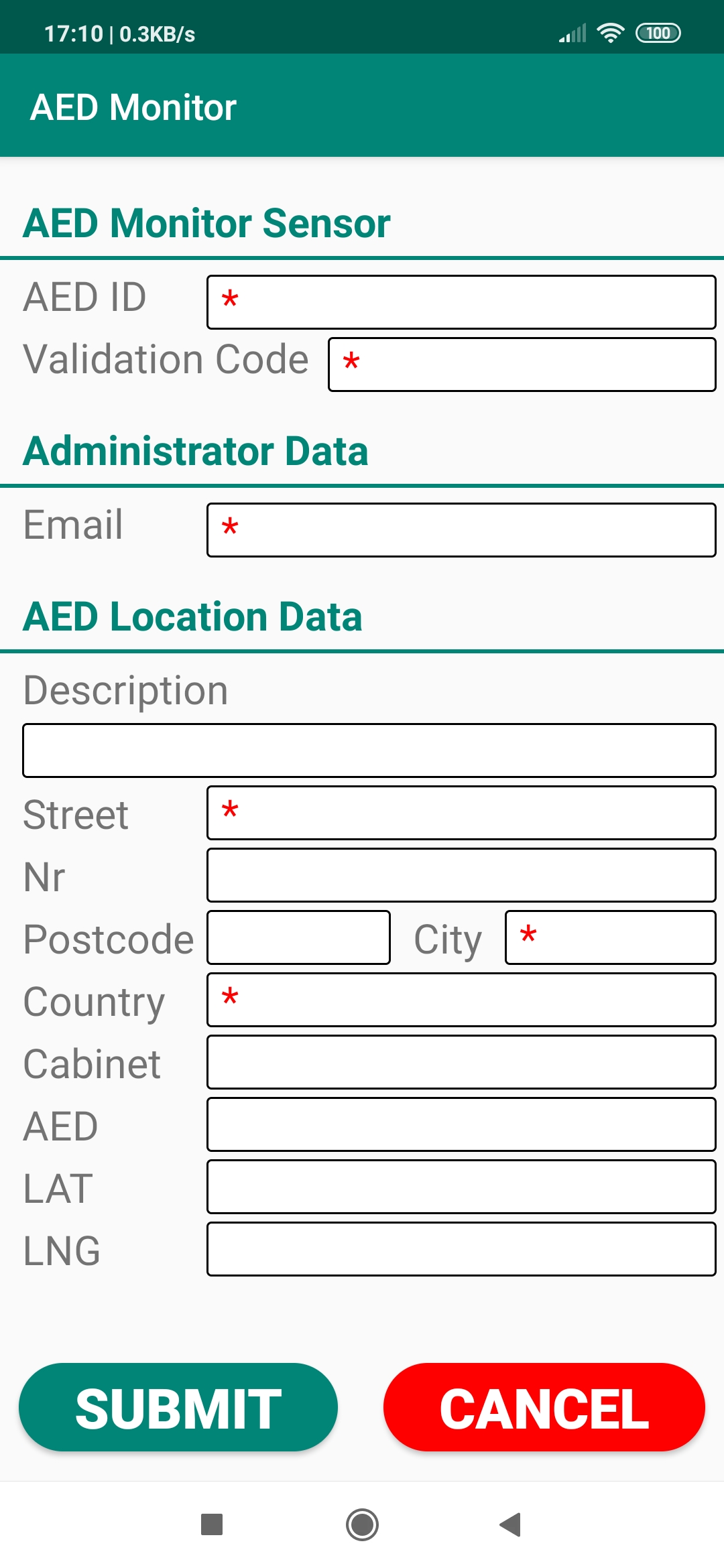
Füllen Sie die Pflichtfelder aus (markiert mit * ) und klicken Sie auf "EINSENDEN"
Wichtig: Verwenden Sie dieselbe E-Mail-Adresse wie in Schritt 1, andernfalls wird der AED in der App nicht angezeigt.
Schritt 5: Hinzufügen Ihres neu registrierten Geräts zu Ihrer App
(Sie können diesen Schritt überspringen, wenn Sie den AED manuell in der App "AED Monitor" registriert haben.)
Wenn Schritt 4 erfolgreich abgeschlossen wurde, wird beim Öffnen Ihrer AED Monitor-App ein Popup angezeigt.
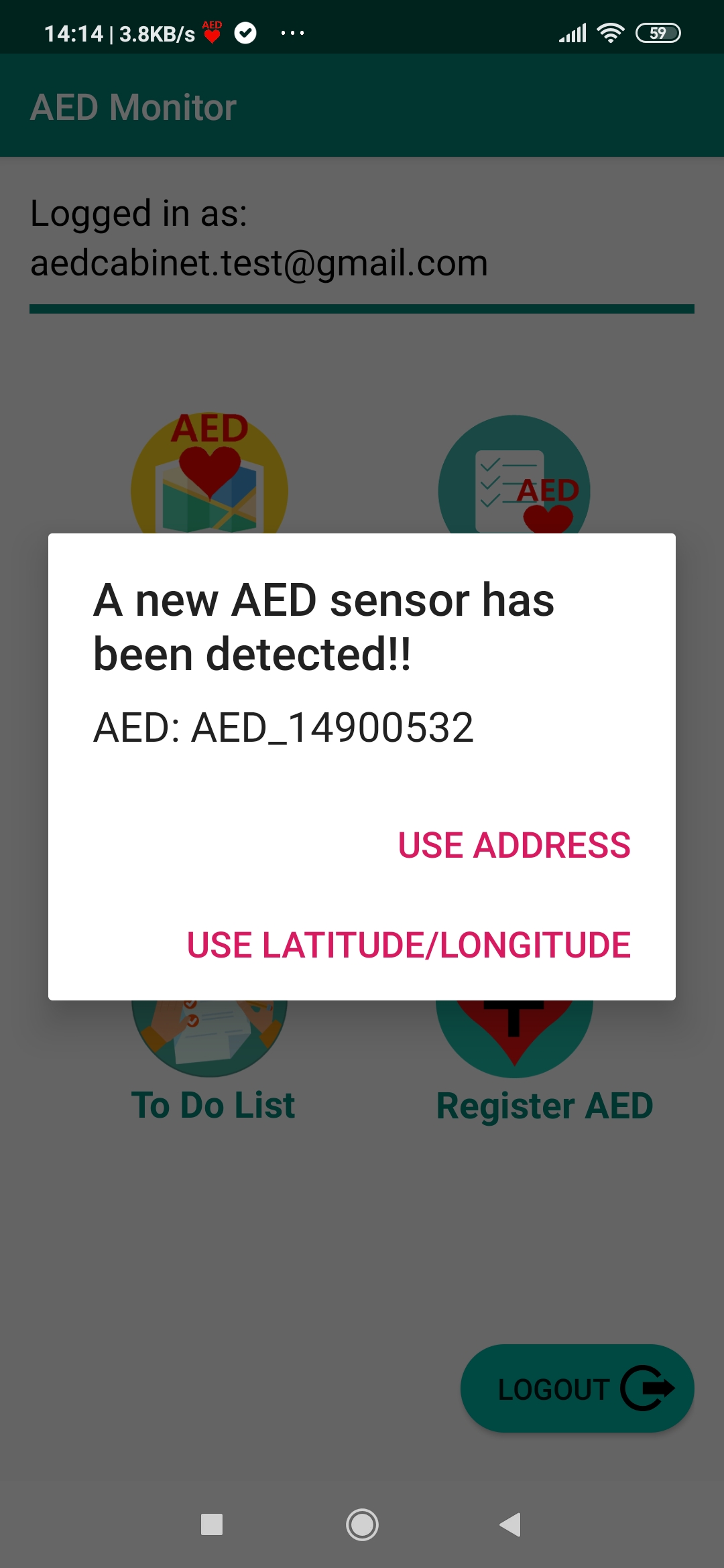
Abhängig von Ihrer Auswahl wird einer der beiden folgenden Bildschirme angezeigt:
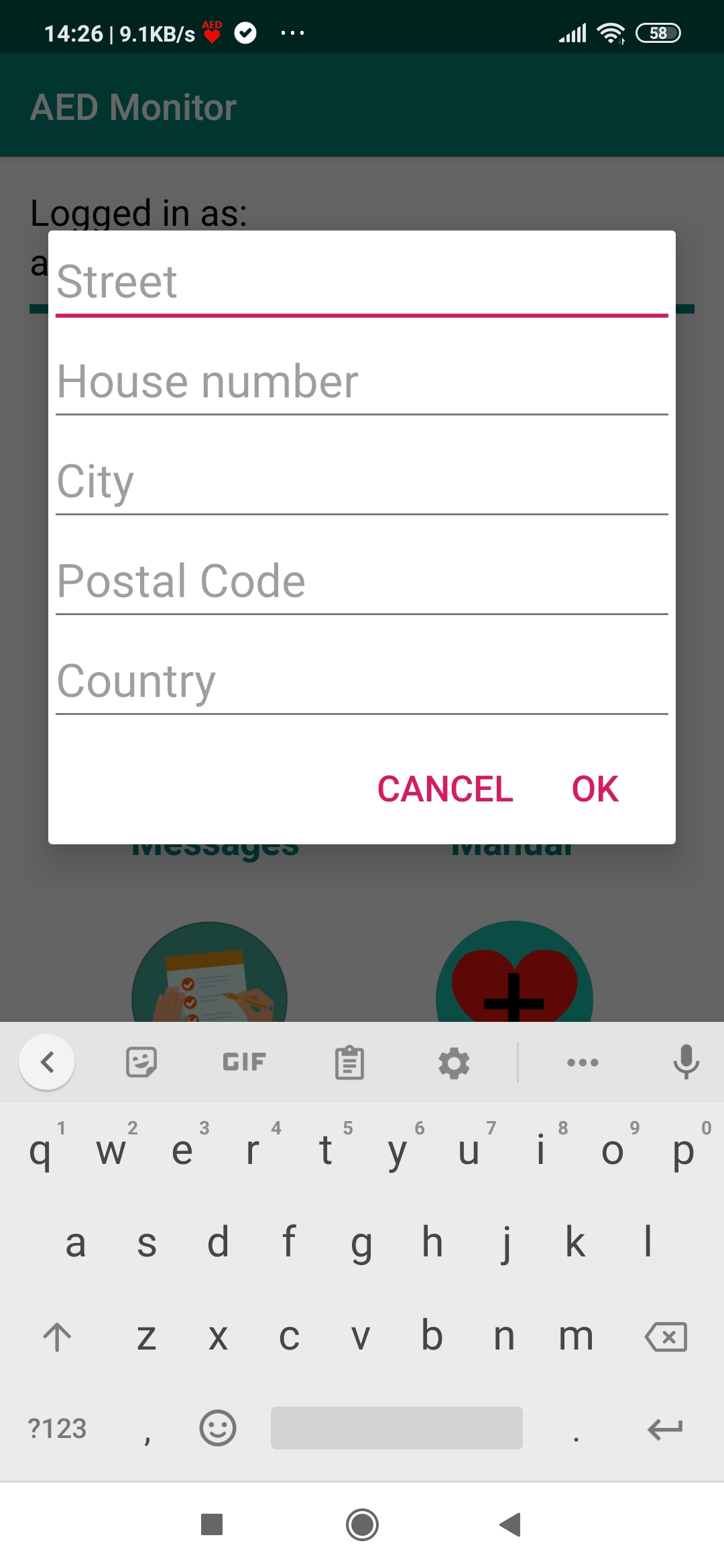
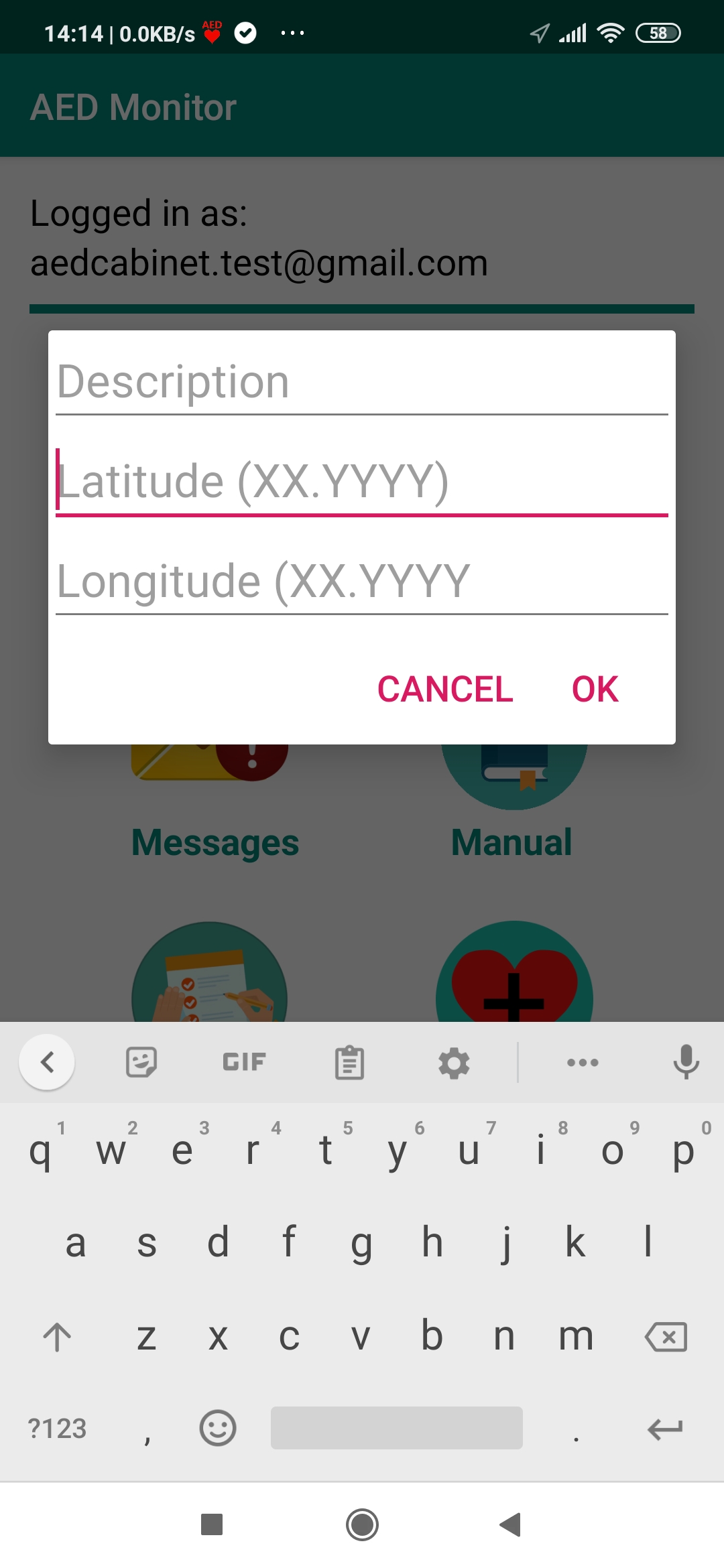
Füllen Sie die Felder aus und geben Sie "OK" ein. Für die "Adresse Option" sind Straße, Stadt und Land Pflichtfelder.
Tipp: Wenn Sie die Option "GPS-Koordinaten" verwenden und das Feld "Latitude" lange drücken, können Sie Ihre aktuellen GPS-Koordinaten von Ihrem Telefon aus verwenden, um den Standort des AED zu bestimmen. Stellen Sie sicher, dass Ihr GPS auf Ihrem Telefon eingeschaltet ist. Die App versucht, den Standort mithilfe des GPS Ihres Telefons zu finden, und fährt fort, wenn die Genauigkeit innerhalb von 10 Metern liegt.Wichtig: Wenn Sie diese Informationen nicht eingeben, wird der AED in der App "AED-Monitor" nicht auf der Karte angezeigt. Sie können diese Informationen später in der App "AED Monitor" jederzeit ändern (siehe AED-Details: Anzeigen detaillierter Informationen pro AED ). Sie können den AED auch manuell in der App "AED Monitor" registrieren. Siehe: "Methode 2" unter Schritt 4.
Schritt 6: Verwenden der App "AED Monitor" zur Überwachung des AED
Startbildschirm
Alle Geräte, die Sie unter Ihrer Benutzer-ID registriert haben (E-Mail aus Schritt 1), können jetzt über Ihre App aufgerufen und überwacht werden. Der Startbildschirm der App ist ein Dashboard, auf dem die verschiedenen Funktionen angezeigt werden, die Sie auswählen können. Jede dieser Funktionen wird kurz erläutert.
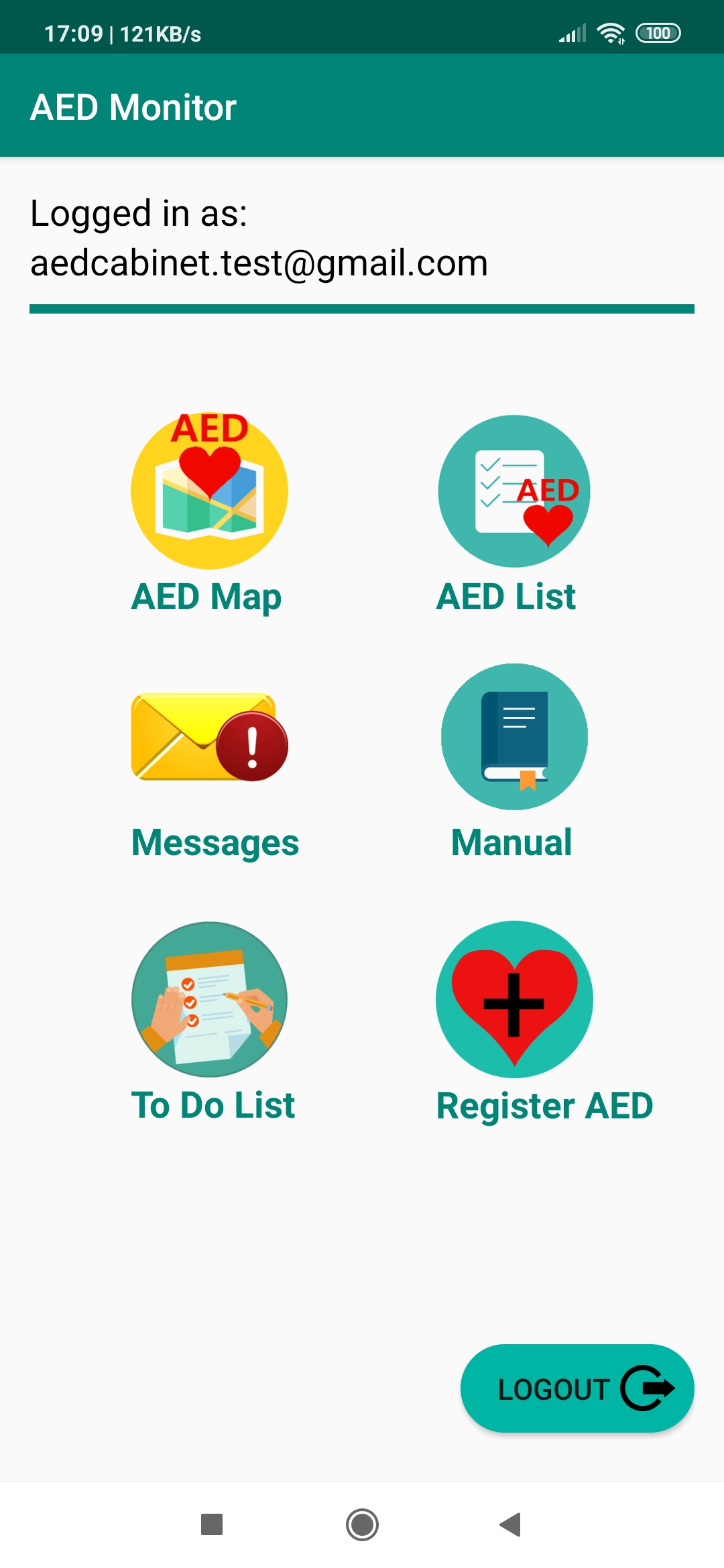
![]() AED-Karte: Anzeigen der AEDs auf der Karte
AED-Karte: Anzeigen der AEDs auf der Karte
Wenn Sie diese Option im Dashboard auswählen, werden alle registrierten AEDs auf einer Karte angezeigt:
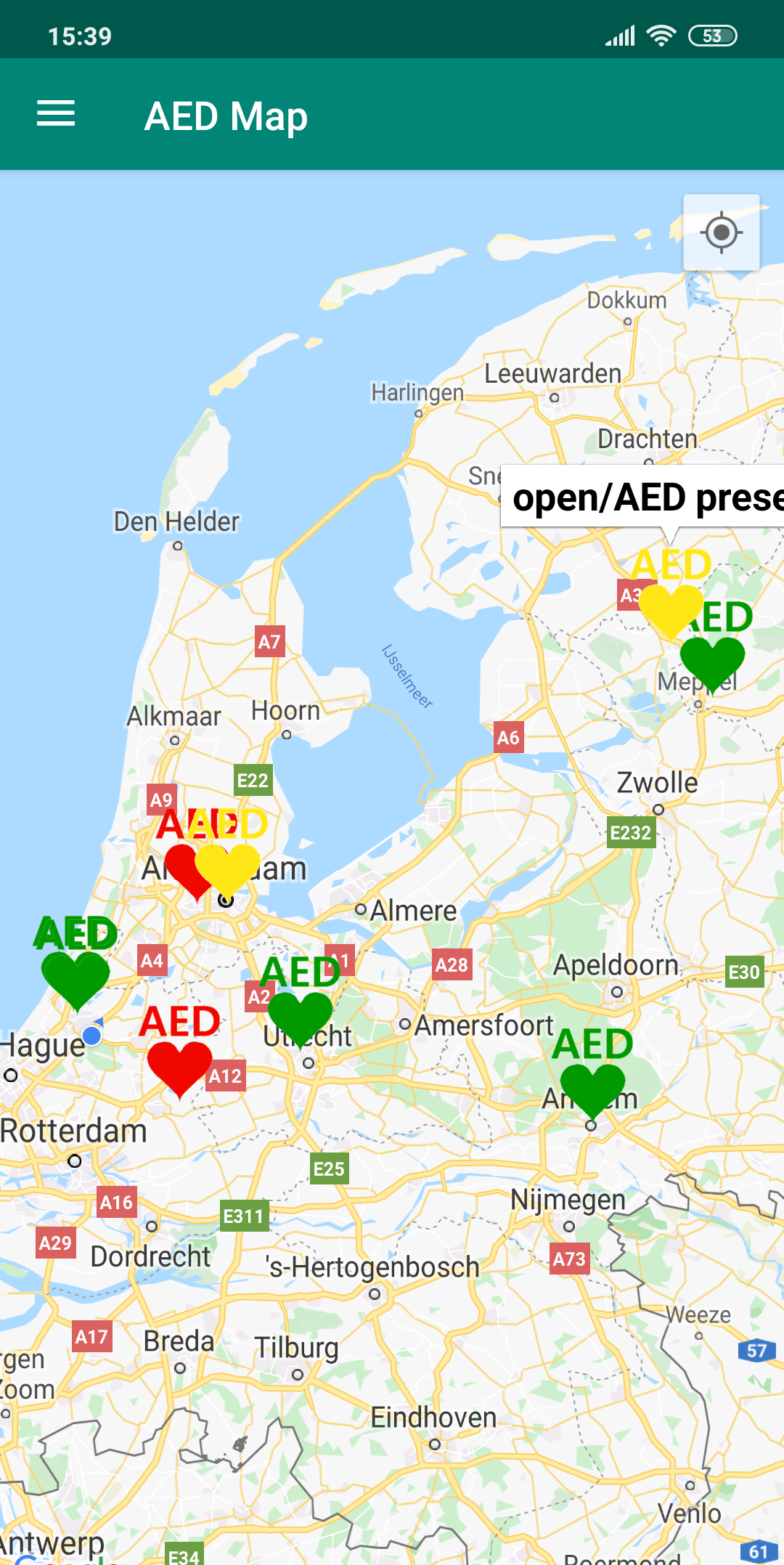
Bedeutung der AED-Farben:
 Kabinett geschlossen, AED vorhanden
Kabinett geschlossen, AED vorhanden
 Kabinett offen, AED vorhanden
Kabinett offen, AED vorhanden
 AED entfernt
AED entfernt
Wenn Sie auf ein AED-Symbol klicken, wird der detaillierte AED-Bildschirm angezeigt (wenn die Rolle "AED-Administrator" ist), oder Sie navigieren zum AED (wenn die Rolle "Ersthelfer" ist).
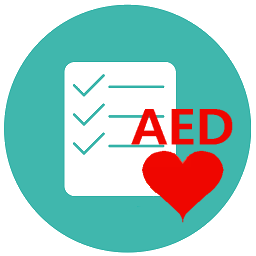 AED-Liste: Anzeigen der AEDs in einer Liste
AED-Liste: Anzeigen der AEDs in einer Liste
Wenn Sie diese Option im Dashboard auswählen, werden alle registrierten AEDs in einer Liste angezeigt. Der AED, der Ihrer letzten bekannten Position am nächsten liegt, wird oben in der Liste angezeigt. Durch Klicken auf das Symbol "AED-Details" gelangen Sie zum detaillierten AED-Bildschirm (siehe Abschnitt "Anzeigen detaillierter Informationen pro AED"). Durch Klicken auf das Symbol "Zu AED navigieren" werden Google Maps geöffnet und Sie werden zum Speicherort des ausgewählten AED weitergeleitet.
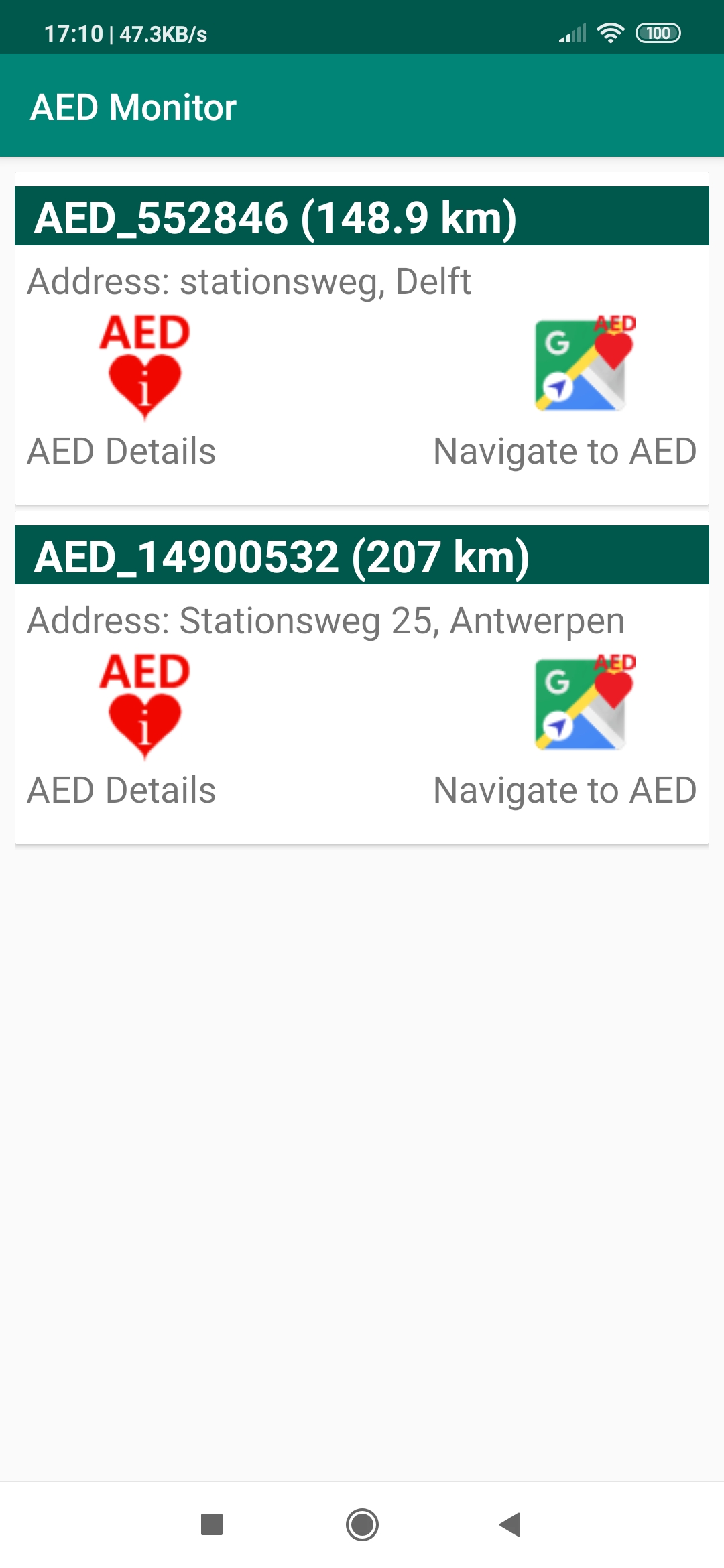
 Detaillierte AED-Daten anzeigen
Detaillierte AED-Daten anzeigen
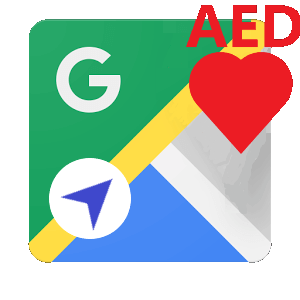 Navigieren Sie zu AED
Navigieren Sie zu AED
 AED-Details: Anzeigen detaillierter Informationen pro AED
AED-Details: Anzeigen detaillierter Informationen pro AED
Durch Auswahl dieser Option (aus der "AED-Liste" oder der "AED-Karte") können Sie alle detaillierten AED-Informationen anzeigen.
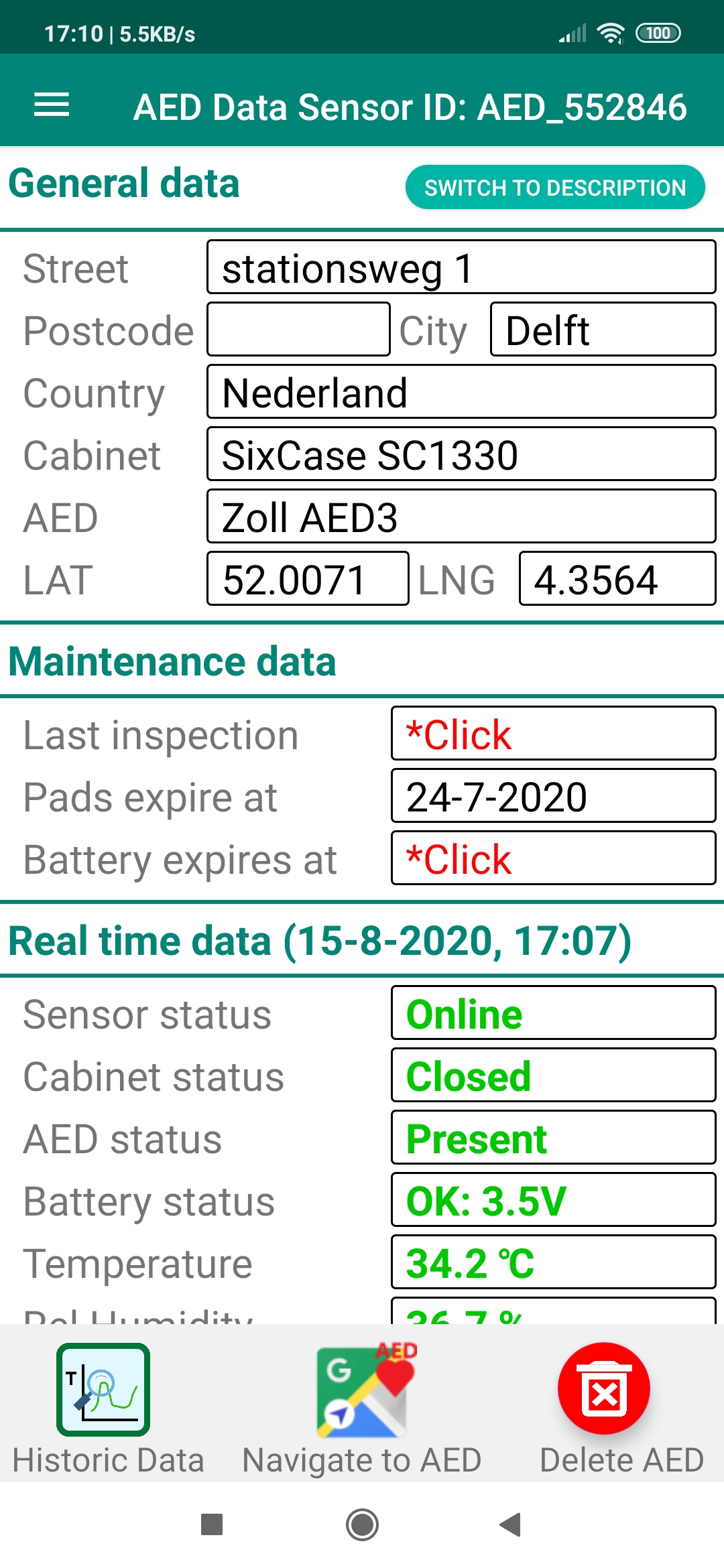
Allgemeine Daten
In diesem Abschnitt können Sie auch die verschiedenen Standortfelder, den AED-Typ oder den AED-Schrank eingeben (oder ändern). Wenn Sie auf "Zur Beschreibung wechseln" drücken, können Sie eine Beschreibung eingeben.
Tipp: Wenn Sie lange auf das Feld Latitude drücken, können Sie Ihre aktuellen GPS-Koordinaten von Ihrem Telefon aus verwenden, um den Standort des AED zu bestimmen. Stellen Sie sicher, dass Ihr GPS auf Ihrem Telefon eingeschaltet ist. Die App versucht, den Standort mithilfe des GPS Ihres Telefons zu finden, und fährt fort, wenn die Genauigkeit innerhalb von 10 Metern liegt.
Wartungsdaten
Hier können Sie die Verfallsdaten der Pads und der Batterie definieren oder das letzte Mal eingeben, als das Gehäuse und der AED überprüft wurden.
Echtzeitdaten
In der Kopfzeile dieses Feldes können Sie sehen, wann die letzten Echtzeitdaten hochgeladen wurden:
- Sensor Status: Aktueller Status des Sensors
- Online: Daten wurden kürzlich hinzugefügt
- Offline: Sensor hat kürzlich keine Daten hochgeladen
- Schrank Status:
- Offen: Schrank ist offen
- Geschlossen: Schrank ist geschlossen
- AED-Status:
- Vorhanden: AED befindet sich im Schrank
- entfernt: AED wurde aus dem Schrank entfernt
- Batterie Status: Liefert den letzten bekannten Status der Sensorleistung (in Volt). Dies ist nur relevant, wenn Sie ein batteriebetriebenes Gerät haben. Diese sollte für eine ordnungsgemäße Funktion über 2.4 V liegen. Wenn der Strom zu niedrig wird, erhält der Administrator eine Meldung, dass die Sensorbatterie schwach ist und ersetzt werden muss (siehe auch Abschnitt "Ändern der Einstellungen" ).
- Temperatur: Hier wird die zuletzt gemessene Temperatur des Sensors (AED) angezeigt (Grad Celsius). Wenn die Temperatur zu niedrig oder zu hoch wird, wird eine Warnung an den AED-Administrator gesendet (siehe auch Abschnitt "Ändern der Einstellungen" ).
- Relative Luftfeuchtigkeit: Hier wird die zuletzt gemessene (relative) Luftfeuchtigkeit des Sensors (AED) angezeigt (%). Wenn die Luftfeuchtigkeit zu hoch wird, wird eine Warnung an den AED-Administrator gesendet (siehe auch Abschnitt "Ändern der Einstellungen" ).
Mit den 3 Tasten unten können Sie folgende Funktionen aktivieren: 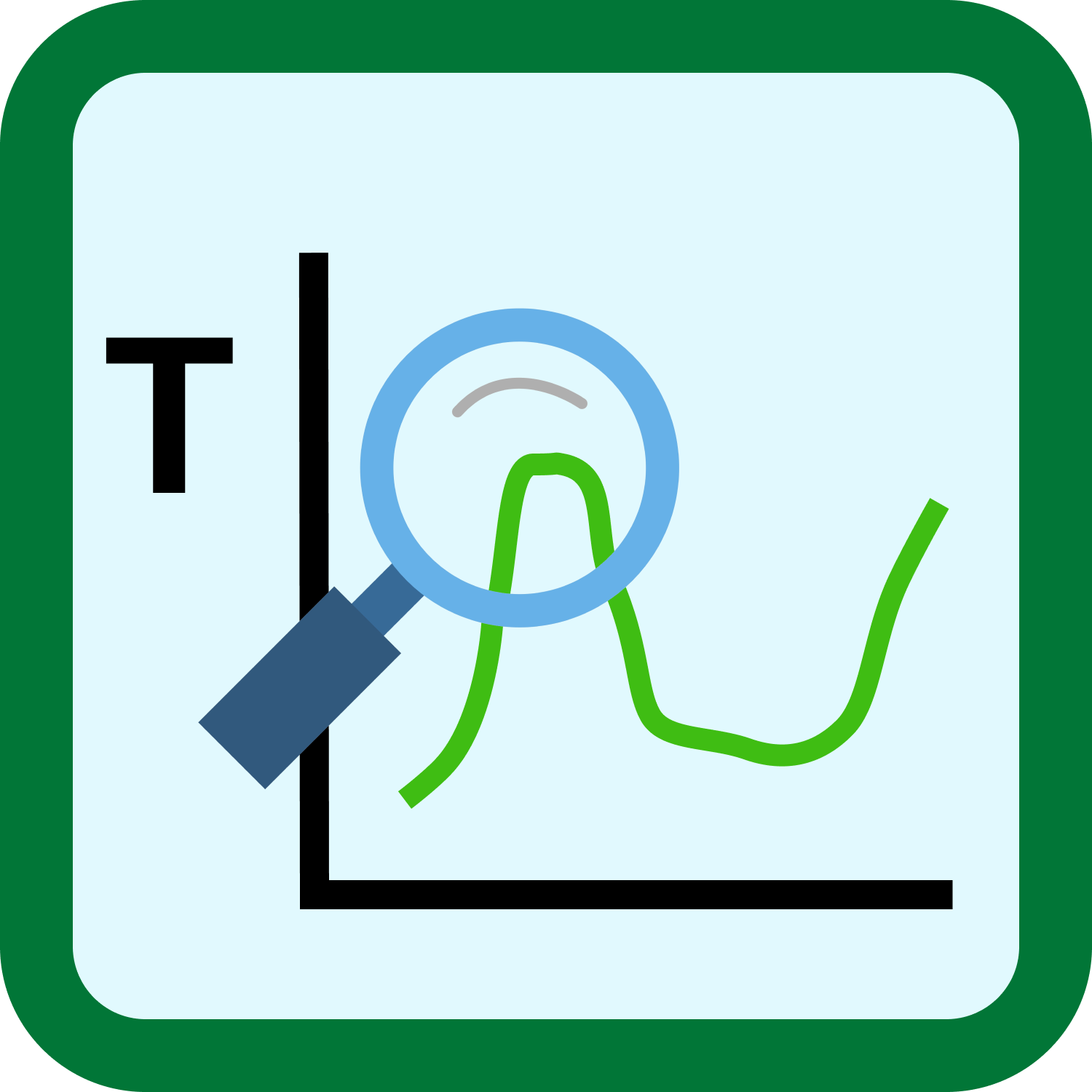 Klicken Sie auf dieses Symbol, um die historischen Daten dieses AED anzuzeigen
Klicken Sie auf dieses Symbol, um die historischen Daten dieses AED anzuzeigen
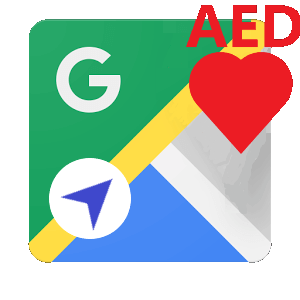 Klicken Sie auf dieses Symbol, um (mit Google Maps) zu diesem AED zu navigieren
Klicken Sie auf dieses Symbol, um (mit Google Maps) zu diesem AED zu navigieren
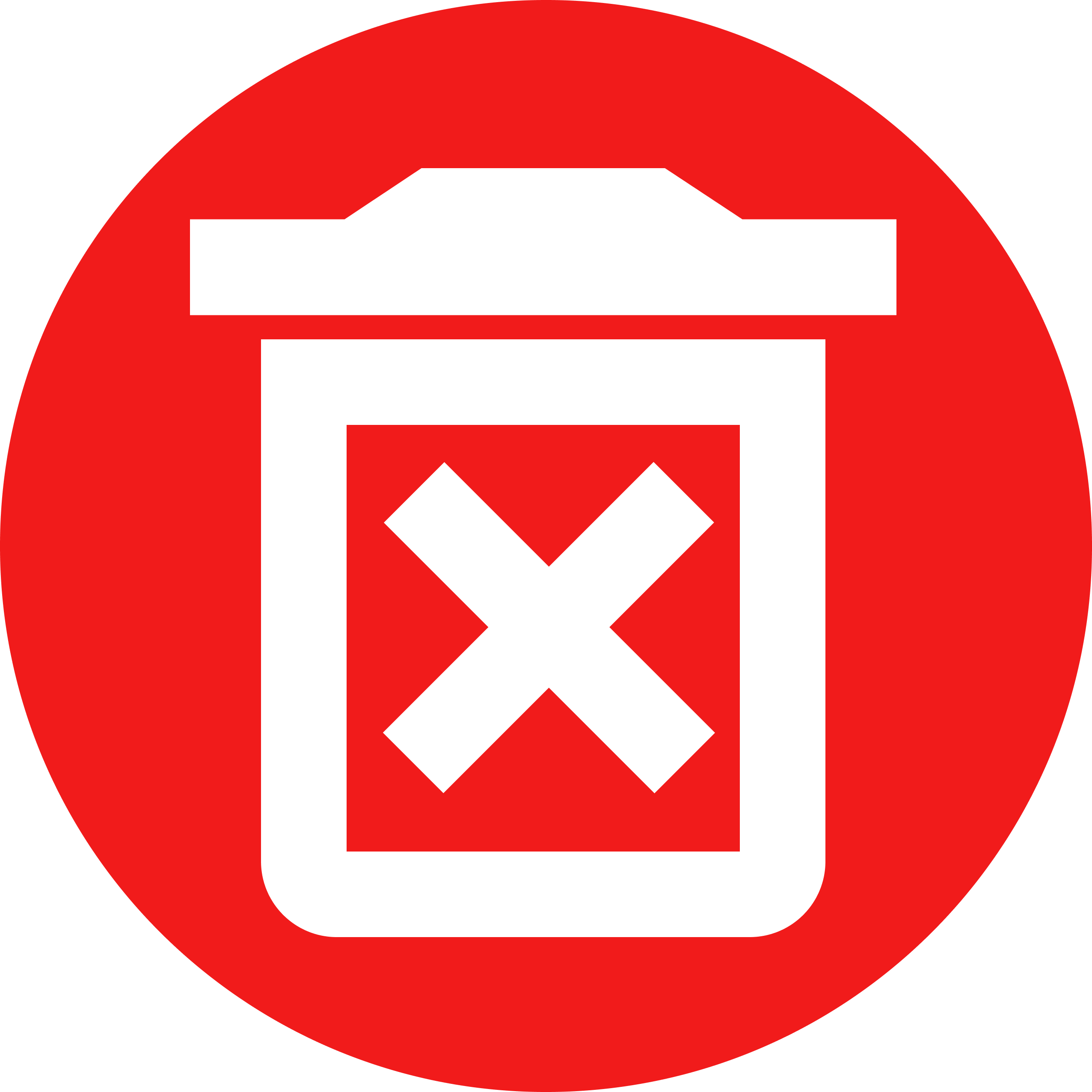 Klicken Sie auf dieses Symbol, um den AED aus der Datenbank zu löschen
Klicken Sie auf dieses Symbol, um den AED aus der Datenbank zu löschen
Tipp: Geben Sie alle Daten in die entsprechenden Felder des AED ein, um die App-Möglichkeiten voll auszuschöpfen. Jetzt können Sie Warnungen erhalten, wenn die Pads oder die Batterie des AED ausgetauscht werden müssen oder eine Inspektion des AED und des AED-Schranks erforderlich ist. Eine ordnungsgemäße und rechtzeitige Wartung ist entscheidend, um den AED betriebsbereit zu halten.
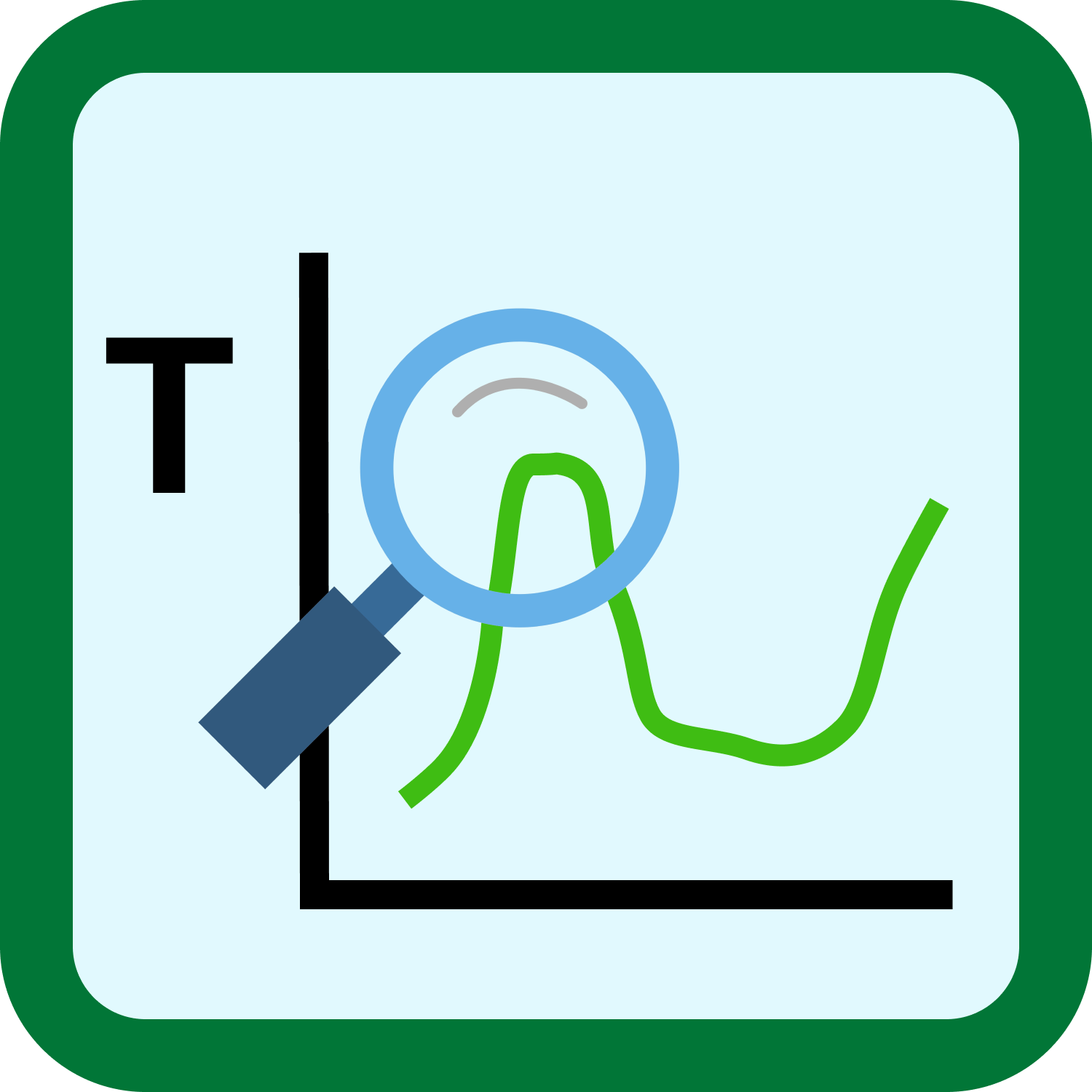 Anzeigen historischer Daten von AEDs
Anzeigen historischer Daten von AEDs
Wenn Sie auf dieses Symbol klicken, wird der folgende Bildschirm (Dashboard) angezeigt, in dem Sie eine weitere Auswahl der historischen Daten treffen können, die Sie anzeigen möchten:
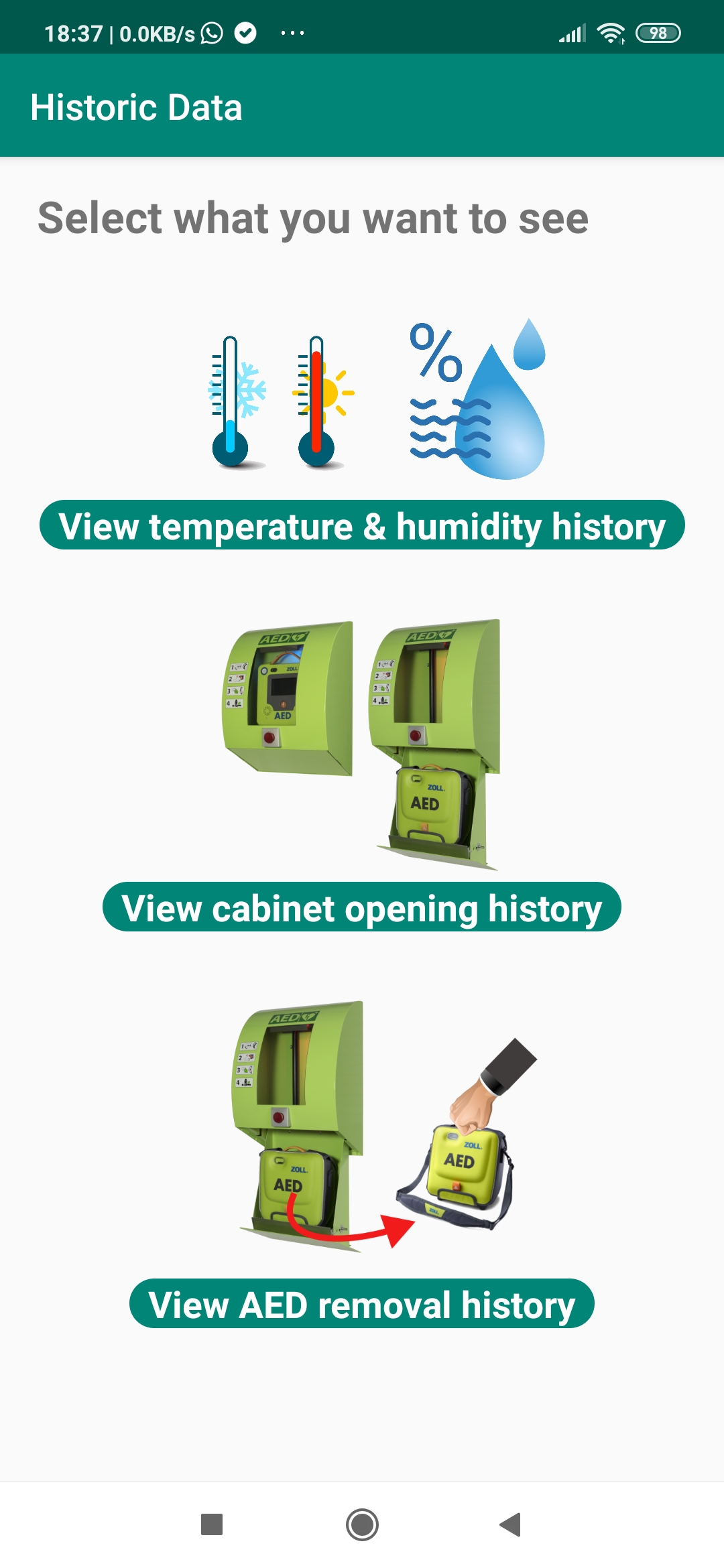
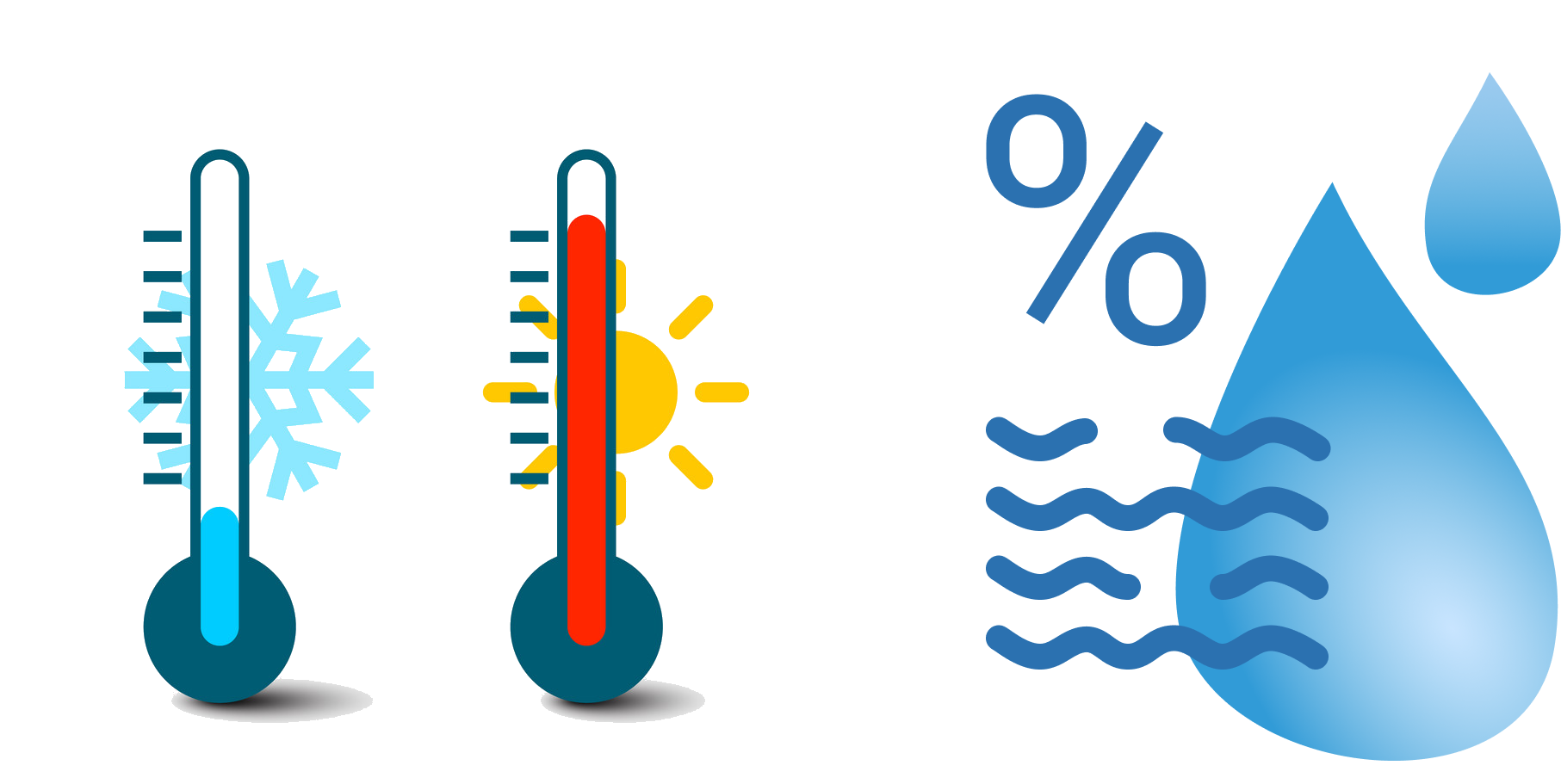 Temperatur/relative Luftfeuchtigkeit
Temperatur/relative Luftfeuchtigkeit
Durch Auswahl dieses Symbols können Sie den Verlauf der Temperatur und (relativen) Luftfeuchtigkeit im Schrank anzeigen. Sie können zwischen Temperatur und Luftfeuchtigkeit wechseln, indem Sie auf eines der beiden Symbole auf der linken Seite des Bildschirms klicken. Durch Klicken auf die Schaltfläche "Daten löschen" werden alle historischen Daten (Temperatur und Luftfeuchtigkeit) entfernt. Mit den 4 Schaltflächen unter dem Diagramm können Sie den Zeitraum festlegen, für den Sie die Daten anzeigen möchten. Sie können die Daten näher heran zoomen, indem Sie zwei Finger auf dem Bildschirm voneinander entfernen. Sie können das Diagramm nach links oder rechts "scrollen", indem Sie 1 Finger über das Diagramm bewegen.
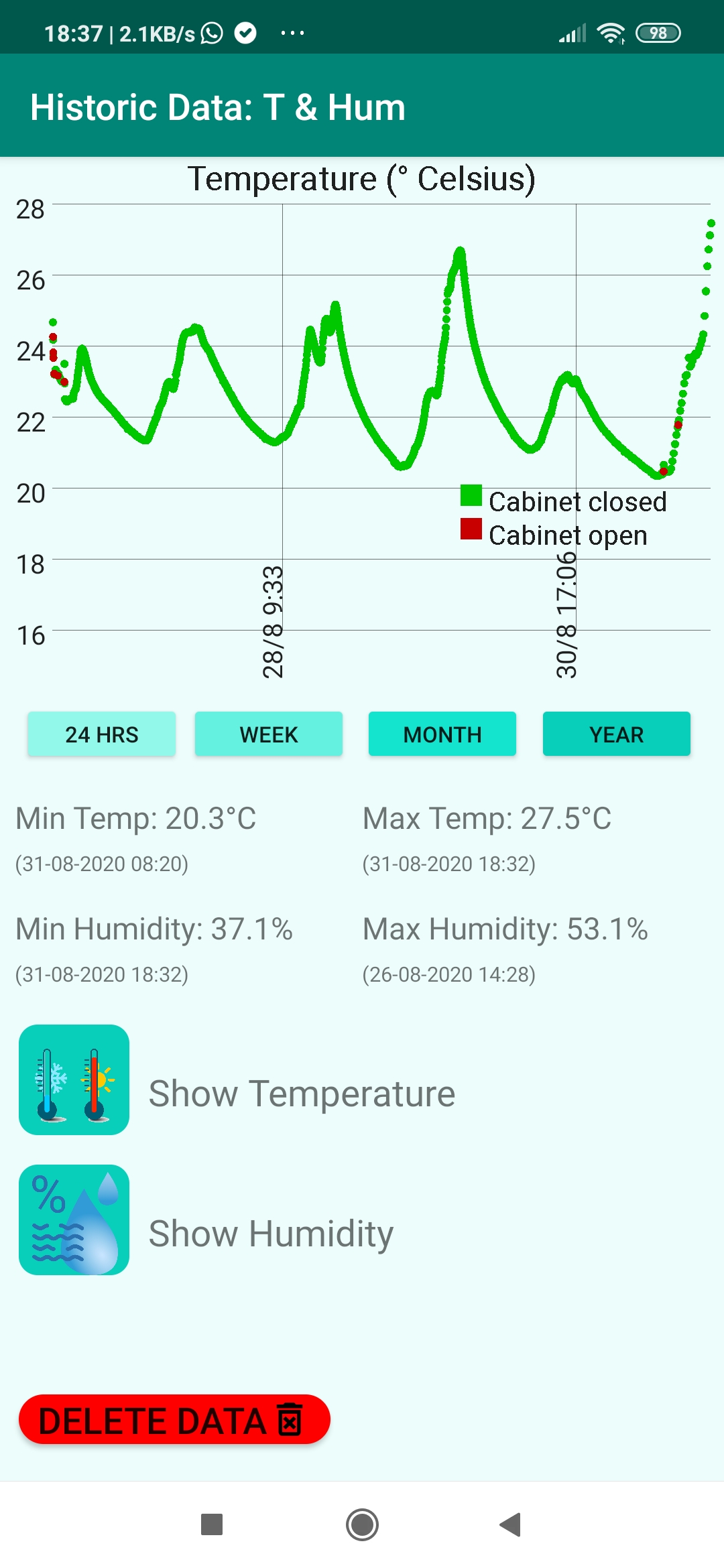
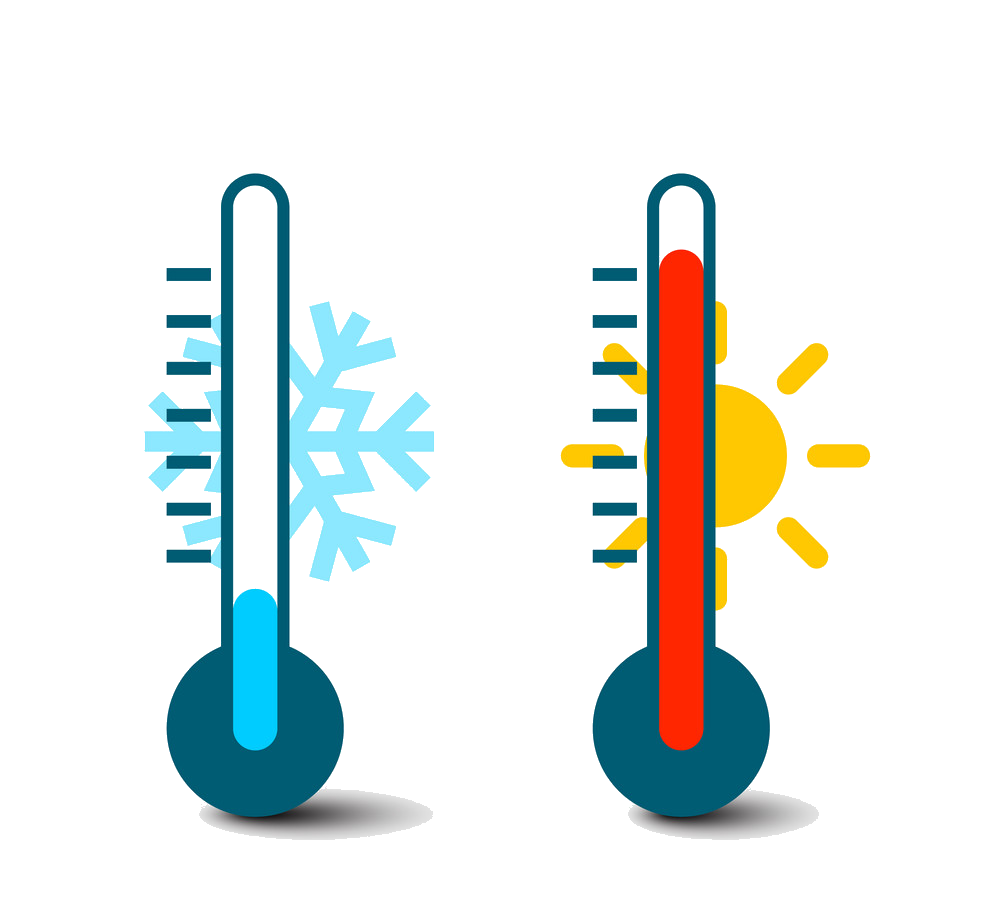 Temperatur anzeigen
Temperatur anzeigen
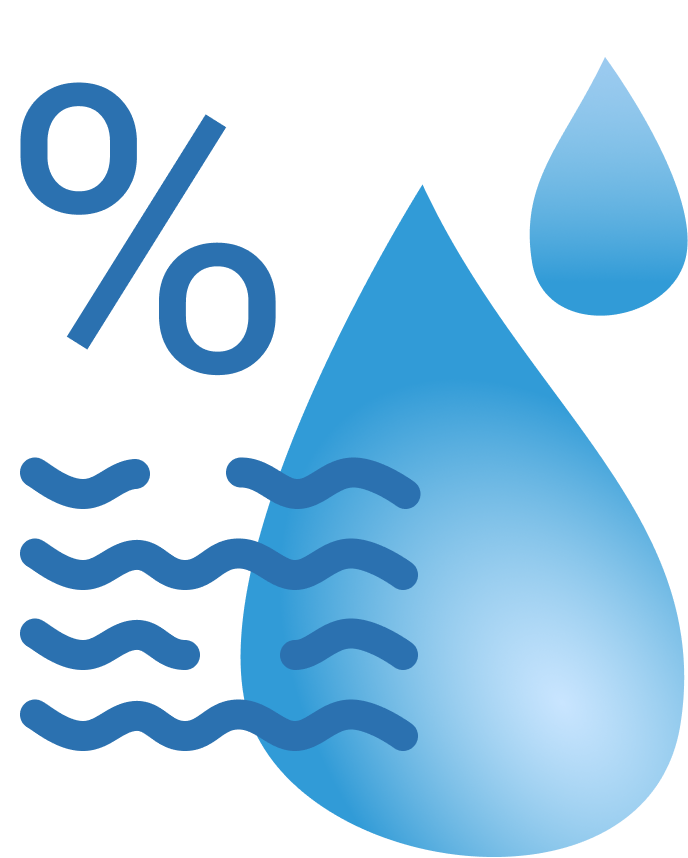 Luftfeuchtigkeit anzeigen
Luftfeuchtigkeit anzeigen
Grüne Datenpunkte sind Messdaten, wenn der Schrank geschlossen war
Rote Datenpunkte werden gemessen, wenn der Schrank geöffnet war
Unterhalb des Diagramms werden die Minimal- und Maximalwerte der gemessenen Daten angezeigt, einschließlich des Zeitpunkts, zu dem diese Messung durchgeführt wurde. Diese Max/Min-Werte werden je nach ausgewähltem Zeitraum für die letzten 24 Stunden, Woche, Monat oder Jahr angezeigt.
Wichtig: Durch Klicken auf die Schaltfläche Löschen werden alle historischen Temperatur- und Feuchtigkeitsdaten dauerhaft vom Server gelöscht.
 Eröffnungsverlauf anzeigen
Eröffnungsverlauf anzeigen
Durch Auswahl dieses Symbols können Sie den Verlauf anzeigen, wann und wie lange der Schrank geöffnet wurde. Beachten Sie, dass diese Daten bis zu einer Minute genau sind, da das WIFI/GSM-Modul Zeit benötigt, um eine Verbindung zum Internet herzustellen und die Daten hochzuladen. Falls die Verbindung zum Server nicht hergestellt werden konnte, gehen die Informationen verloren.
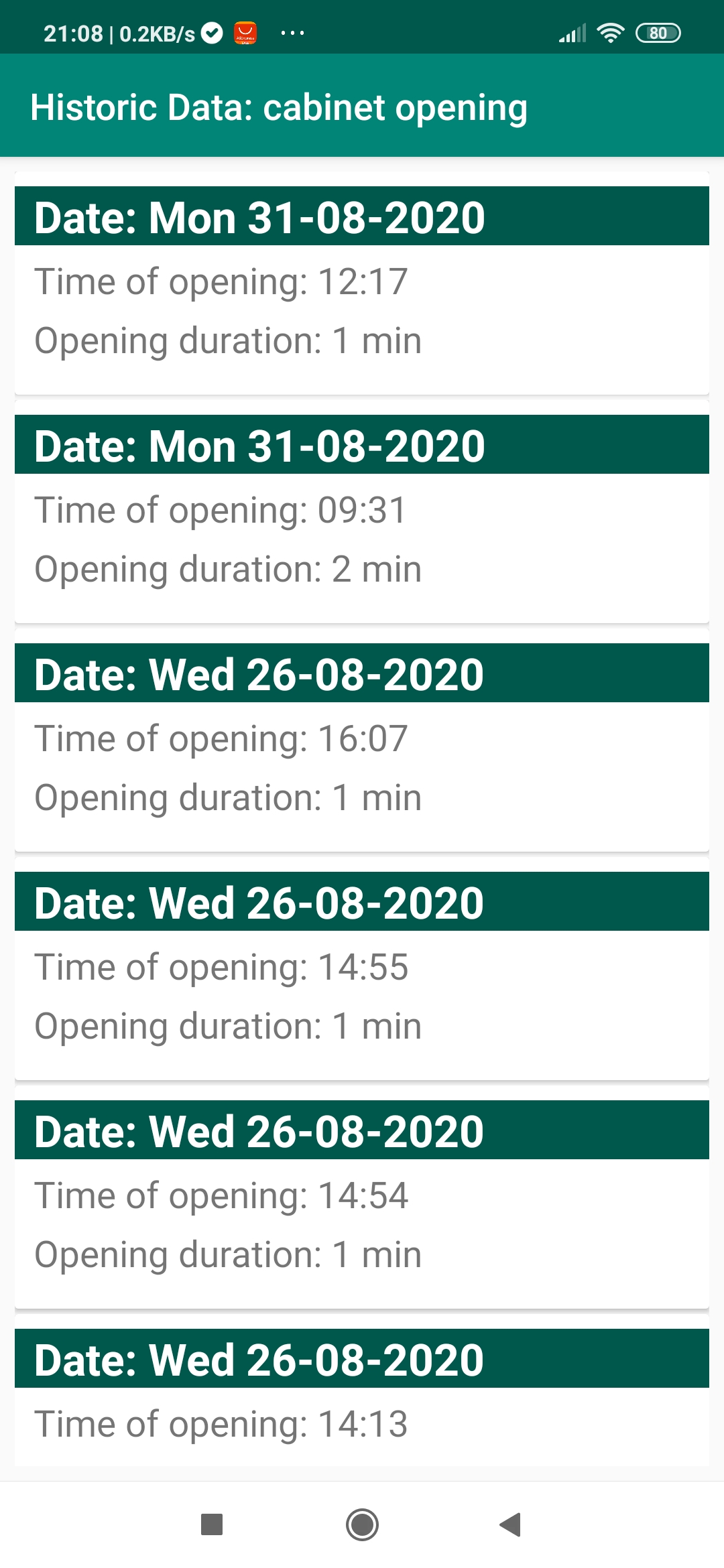
 AED-Entfernung
AED-Entfernung
Durch Auswahl dieses Symbols können Sie den Verlauf anzeigen, wann und wie lange der AED aus dem Schrank entfernt wurde. Beachten Sie, dass diese Daten bis zu einer Minute genau sind, da das WIFI/GSM-Modul Zeit benötigt, um eine Verbindung zum Internet herzustellen und die Daten hochzuladen. Falls die Verbindung zum Server nicht hergestellt werden konnte, gehen die Informationen verloren.
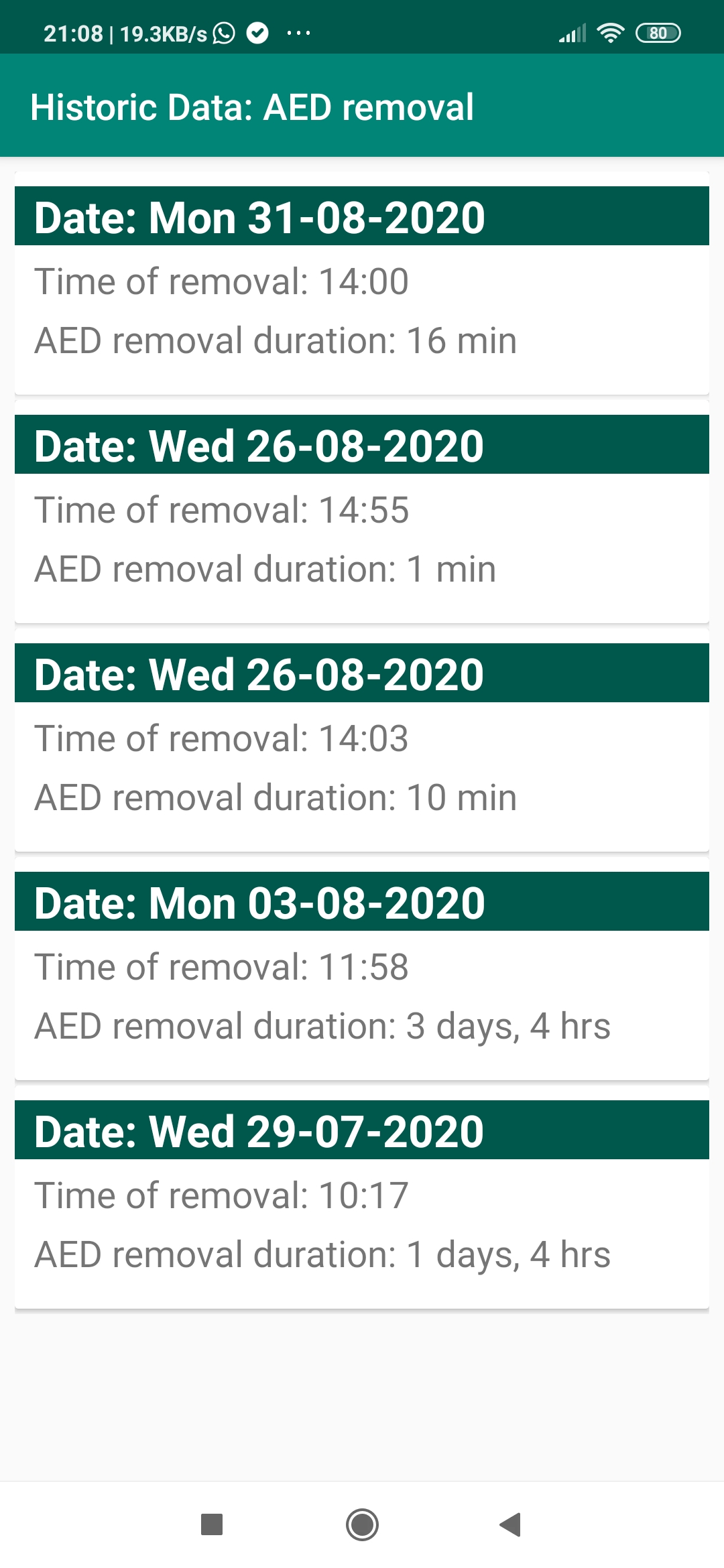
 Anzeigen (Warnmeldungen)
Anzeigen (Warnmeldungen)
Wenn Sie dieses Symbol im Startmenü (Dashboard) auswählen, werden alle empfangenen Nachrichten angezeigt. Ein typischer Bildschirm wäre:
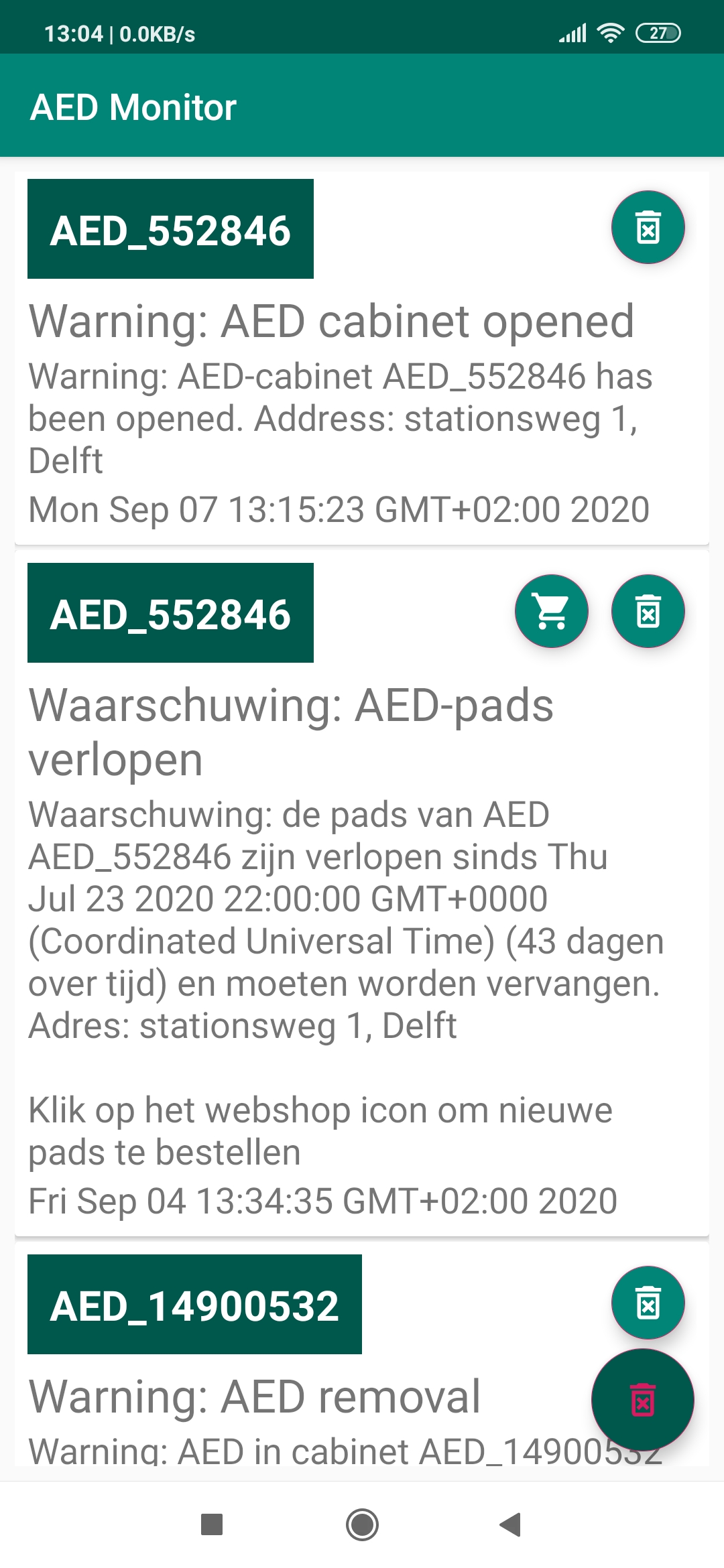
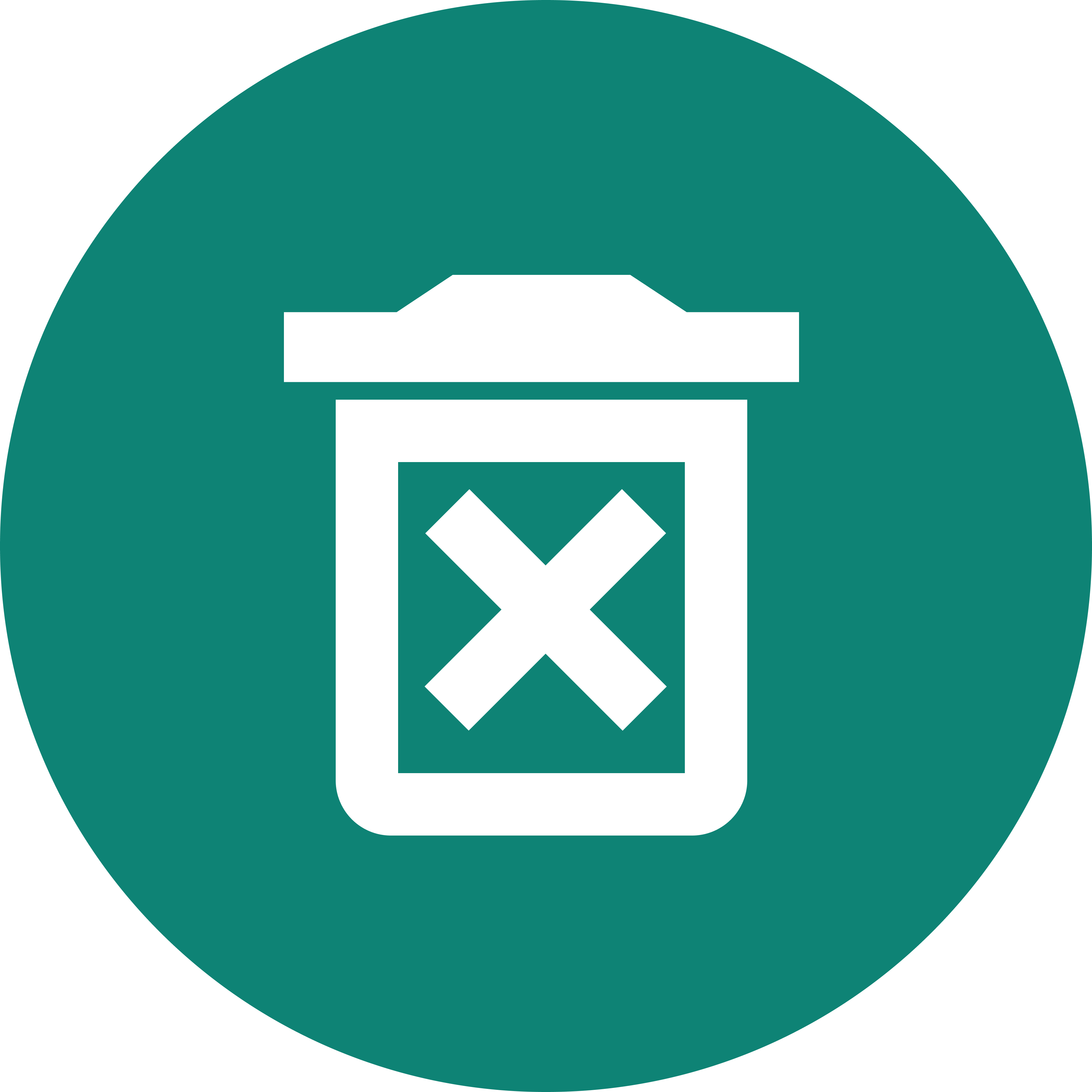 Einzelne Nachricht löschen
Einzelne Nachricht löschen
![]() Gehen Sie zu Webshop
Gehen Sie zu Webshop
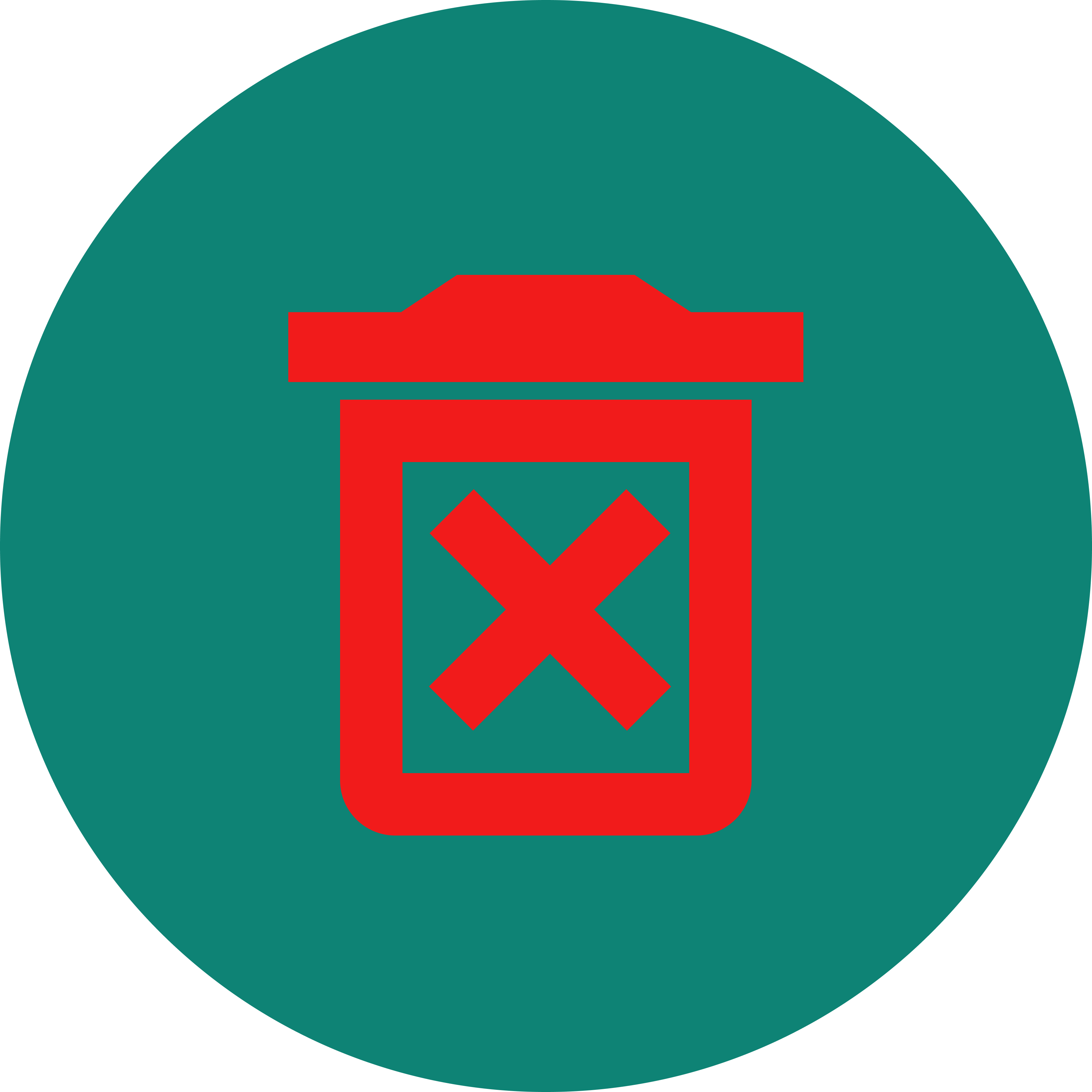 Alle Nachrichten löschen
Alle Nachrichten löschen
Nachrichtentyp
Es gibt 5 Arten von (Warn-) Meldungen:
- Schrank wurde geöffnet
Diese Warnung wird gesendet, wenn der Schrank geöffnet wurde. - AED wurde entfernt
Diese Warnung wird gesendet, wenn der AED aus dem Schrank entfernt wurde. - Die Batterie des Sensors ist schwach
Nur relevant, wenn Sie ein Batteriebetriebsgerät haben. Diese Warnung wird gesendet, wenn die Batterie des WIFI-Moduls/Sensors schwach ist. Wenn Sie diese Warnung erhalten, ersetzen Sie bitte die AA-Batterien. - AED-Pad ist abgelaufen
Diese Warnung wird gesendet, wenn die Pads des AED abgelaufen sind und ersetzt werden müssen. Dies funktioniert nur, wenn das Ablaufdatum der Pads in den "AED-Details" festgelegt ist. Geben Sie nach dem Ersetzen der Pads das neue Ablaufdatum in die "AED-Details" ein. - AED-Batterie ist abgelaufen
Diese Warnung wird gesendet, wenn die Batterie des AED abgelaufen ist und ersetzt werden muss. Dies funktioniert nur, wenn das Verfallsdatum der Batterie in den "AED-Details" eingestellt ist. Geben Sie nach dem Austauschen der Batterie das neue Ablaufdatum in die "AED-Details" ein. - Die Temperatur im Schrank liegt außerhalb der Grenzen
Die Temperatur im Schrank kann zu niedrig (<0 Grad Celsius) oder zu hoch (> 50 Grad Celsius) sein. Wenn einer dieser Grenzwerte zu lange überschritten wird, wird eine Warnung gesendet. Überprüfen Sie in diesem Fall die Heizung / Kühlung Ihres Schranks und ergreifen Sie geeignete Maßnahmen, um sicherzustellen, dass der AED innerhalb der vom Hersteller angegebenen Grenzen gelagert wird. - Die Luftfeuchtigkeit im Schrank ist zu hoch
Die (relative) Luftfeuchtigkeit im Schrank kann zu hoch sein (> 95%). Wenn dieser Grenzwert zu lange überschritten wird, wird eine Warnung gesendet. Überprüfen Sie in diesem Fall den Grund und ergreifen Sie geeignete Maßnahmen, um sicherzustellen, dass der AED innerhalb der vom Hersteller angegebenen Grenzen gelagert wird.
Tipp: Die Bestellung von AED-Pads und -Batterien kann durch Klicken auf das Webshop-Symbol im App-Nachrichtenbildschirm oder durch Folgen des Links in der Warn-E-Mail-Nachricht erfolgen. Sie werden automatisch zur entsprechenden Website Ihres Händlers weitergeleitet, auf der Sie die richtigen Pads oder Batterien bestellen können.
In den Einstellungen können Sie auswählen, welche Art von Nachrichten Sie empfangen möchten. Diese Einstellung kann für einzelne AEDs oder für alle AEDs gleichzeitig geändert werden: siehe Abschnitt "Ändern der Einstellungen" .
Nachrichten entfernen Einzelne Nachrichten können durch Klicken auf das Symbol "LÖSCHEN" in der Nachricht unter der Titelleiste gelöscht werden. Die Schaltfläche "Löschen" unten rechts auf dem Bildschirm löscht alle Nachrichten.
Ändern der Einstellungen
Die Einstellungen können einzeln (pro AED) oder für alle AEDs gleichzeitig geändert werden.
Ändern der gleichen Einstellung für alle AEDS gleichzeitig
Dies kann sehr praktisch sein, wenn Sie viele AEDs unter Ihrer Kontrolle haben und wenn Sie für alle AEDs die gleichen Einstellungen wünschen. Wählen Sie dazu im Hauptmenü (Dashboard) die Option "Karte". Wischen Sie nach dem Laden der Karte vom linken Rand des Telefons nach rechts oder wählen Sie das Menüsymbol in der oberen Ecke. Daraufhin wird der folgende Bildschirm angezeigt.
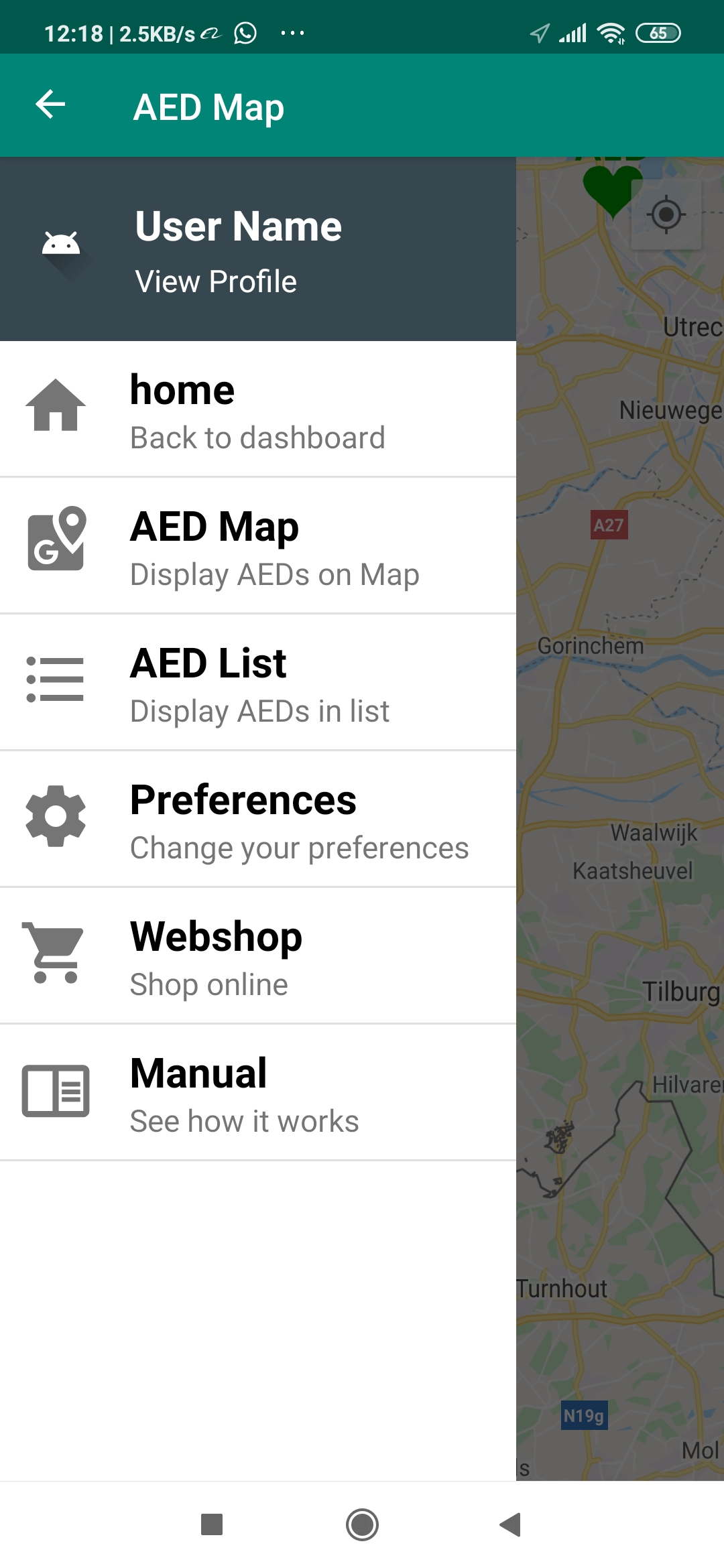
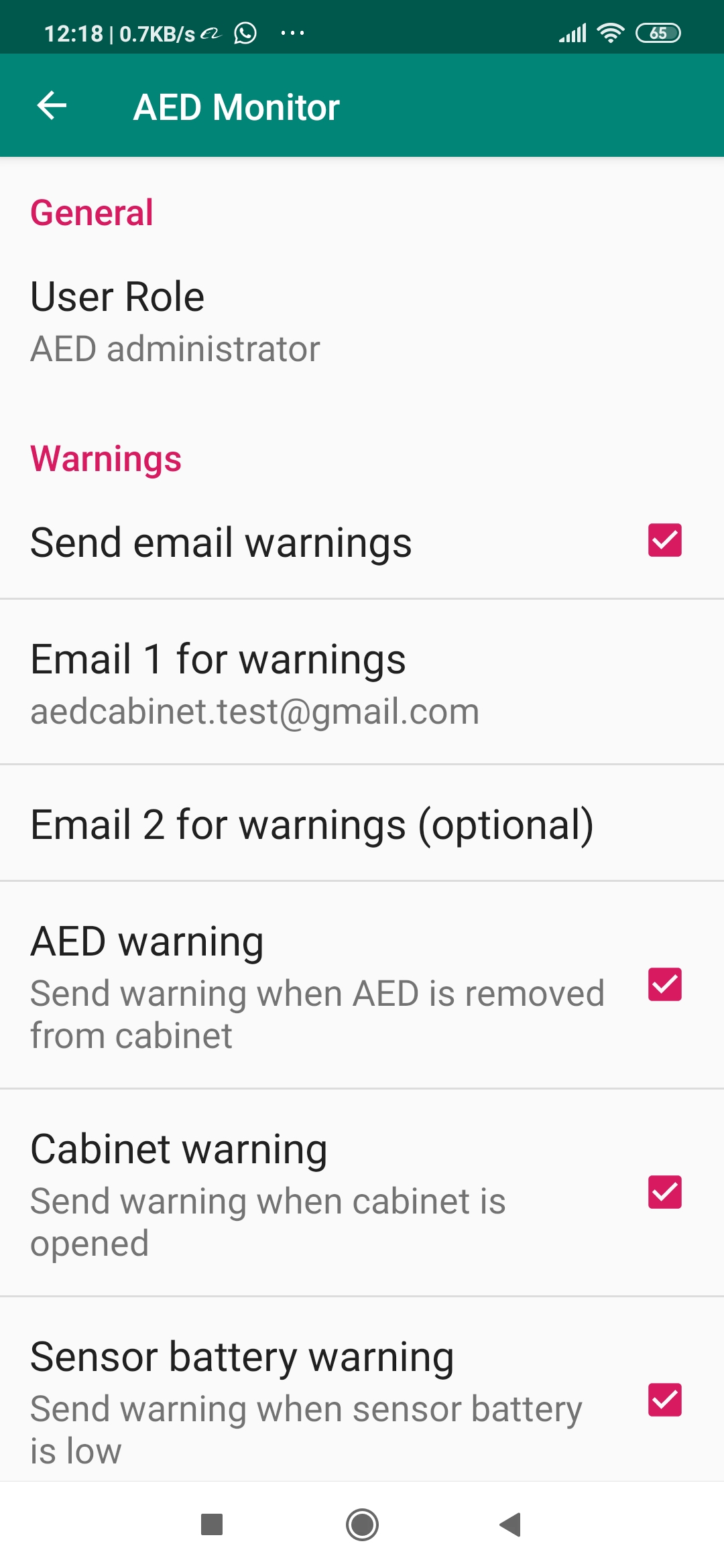
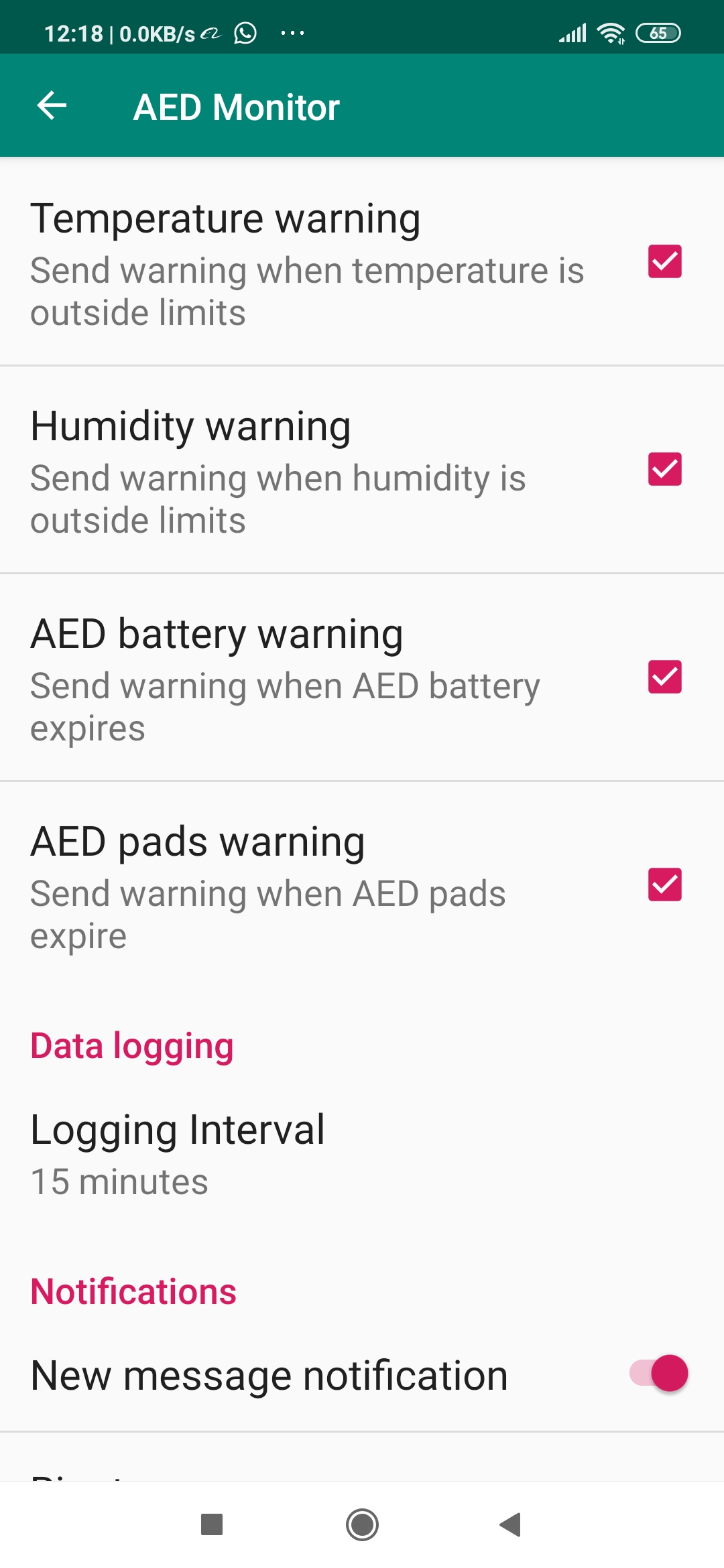
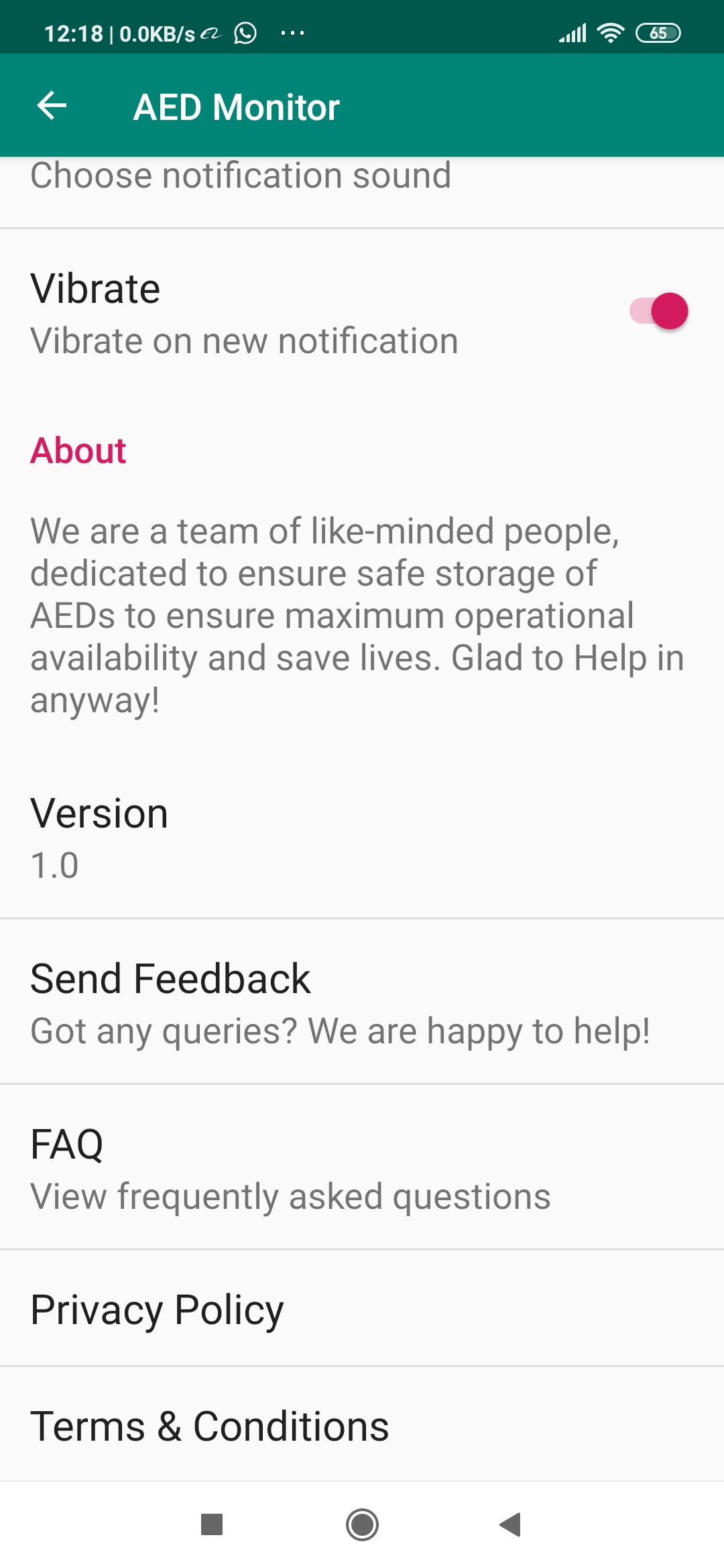
Benutzerrolle
Sie können drei Arten von Benutzerrollen für sich selbst auswählen. Siehe "Schritt 2: Registrieren als Benutzer” .
E-Mail-Warnung senden
Hier können Sie festlegen, ob Sie die Warnungen auch per E-Mail erhalten möchten. Sie können 2 E-Mail-Adressen definieren, an die die Warnungen gesendet werden sollen. Sie erhalten die Warnmeldungen immer per App-Benachrichtigung (falls nicht explizit deaktiviert: siehe folgende Einstellungen)
AED-Warnung
Wenn Sie diese Option deaktivieren (Kontrollkästchen rechts), erhalten Sie keine Nachrichten mehr, wenn der AED aus dem Schrank entfernt wird
Schrank Warnung
Wenn Sie diese Option deaktivieren (Kontrollkästchen rechts), erhalten Sie keine Nachrichten mehr, wenn der Schrank geöffnet wurde
Warnung vor Sensorbatterie
Diese Option ist nur relevant, wenn ein batteriebetriebenes Gerät verwendet wird. Wenn Sie diese Option deaktivieren (Kontrollkästchen rechts), erhalten Sie keine Nachrichten mehr, wenn der Akku des WIFI-Geräts / Sensors schwach ist. Es wird dringend empfohlen, diese Warnung eingeschaltet zu lassen.
Temperaturwarnung
Wenn Sie diese Option deaktivieren (Kontrollkästchen rechts), erhalten Sie keine Nachrichten mehr, wenn die Temperatur im Schrank außerhalb der erforderlichen Speichergrenzen des AED liegt. Wir empfehlen, diese Warnung aktiviert zu lassen, damit Sie geeignete Maßnahmen zum Schutz des AED ergreifen und dessen Betrieb sicherstellen können, wenn dies erforderlich ist.
Feuchtigkeitswarnung
Wenn Sie diese Option deaktivieren (Kontrollkästchen rechts), erhalten Sie keine Nachrichten mehr, wenn die Luftfeuchtigkeit im Schrank für die Speichergrenze des AED zu hoch ist. Wir empfehlen, diese Warnung aktiviert zu lassen, damit Sie geeignete Maßnahmen zum Schutz des AED ergreifen und dessen Betrieb sicherstellen können, wenn dies erforderlich ist.
AED-Batteriewarnung
Wenn Sie diese Option deaktivieren (Kontrollkästchen rechts), erhalten Sie keine Nachrichten mehr, wenn die AED-Batterie leer ist. Wenn Sie ein alternatives Wartungstool verwenden, um einen rechtzeitigen Austausch der AED-Batterie sicherzustellen, können Sie diese Option deaktivieren. Andernfalls empfehlen wir, diese Warnung aktiviert zu lassen und die korrekten Ablaufdaten in die "AED-Details" einzutragen.
Warnung vor AED-Pads
Wenn Sie diese Option deaktivieren (Kontrollkästchen rechts), erhalten Sie keine Nachrichten mehr, wenn die AED-Pads abgelaufen sind. Wenn Sie ein alternatives Wartungstool verwenden, um einen rechtzeitigen Austausch der AED-Pads sicherzustellen, können Sie diese Option deaktivieren. Andernfalls empfehlen wir, diese Warnung aktiviert zu lassen und die korrekten Ablaufdaten in die "AED-Details" einzutragen.
Protokollierungsintervall
Hier können Sie das Zeitintervall für die Datenprotokollierung ändern. Sie können die folgenden Zeitintervalle auswählen: 5 Minuten, 15 Minuten, 30 Minuten und 60 Minuten. Das Standardprotokollierungsintervall beträgt 15 Minuten für ein 24-V-Gerät und 30 Minuten für ein batteriebetriebenes Gerät. Dies reicht aus, um die Daten zu überwachen, und mit dieser Einstellung halten die Batterien des WIFI-Geräts 1 bis 2 Jahre. Wenn Sie 5 Minuten oder 15 Minuten auswählen, verringert sich die Akkulaufzeit erheblich (2 bis 5 Monate bzw. 6 bis 10 Monate). Wenn Sie sich für kurze Protokollierungsintervalle entscheiden, empfehlen wir, dies für einen kurzen Zeitraum und nur für den AED zu tun, den Sie genauer verfolgen möchten.
Ändern der Präferenz für einen einzelnen AED
Dies funktioniert genauso wie im vorherigen Abschnitt, außer dass das Menü auf dem Bildschirm "AED-Details" ausgewählt werden muss, indem Sie vom linken Rand des Telefons nach rechts wischen oder das Menüsymbol in der linken oberen Ecke auswählen . In diesem Fall gelten Änderungen an den Einstellungen nur für den AED, für den die "AED-Details" ausgewählt wurden. Von dort aus können Sie die gleichen Schritte wie im vorherigen Abschnitt ausführen.
Anhang A: Einrichten des GSM-WLAN-Routers
Wenn Sie den USB-GSM/WiFi-Router mit dem AED-Monitoring gerät gekauft haben, können Sie ihn wie hier beschrieben einrichten. Sie können auch das Herstellerhandbuch konsultieren, das in der Lieferung enthalten ist. Wenn Sie einen alternativen GSM/WiFi-Router haben, lesen Sie bitte das Handbuch des Herstellers, um die richtigen Einstellungen zu erhalten. (APN, Passwörter usw.)


Öffnen Sie die Plastikabdeckung und legen Sie die SIM-Karte in den SIM-Kartenhalter ein. Stecken Sie den Router in einen PC-USB-Anschluss und installieren Sie die Software des Herstellers. Diese Software befindet sich im Modemspeicher und wird normalerweise automatisch installiert (siehe auch Modemhandbuch). Erstellen Sie ein neues Benutzerprofil und fügen Sie die richtige APN-Einstellung ein. Diese Einstellung hängt vom SIM-Kartenanbieter ab (die korrekten Daten finden Sie auf der Website Ihres Anbieters). Entfernen Sie den PIN-Code von der SIM-Karte. Drücken Sie auf "Verbinden", um das Modem mit dem Internet zu verbinden. Gehen Sie nach erfolgreicher Verbindung zum Internet zu "Settings" und dann zu "Mode" und wechseln Sie in den WiFi-Modus. Jetzt können Sie das Modem in den USB-Anschluss des AED-Monitoring geräts
Anhang B: Fehlerbehebung
Das AED-Monitoring gerät hat keinen Strom
Sie können dies sehen, indem Sie den Magnetstecker des Sensors überprüfen. Wenn am Anschluss keine blaue LED vorhanden ist (und der Anschluss ordnungsgemäß in den USB-Anschluss des AED-Monitoring geräts eingesteckt ist), ist die Stromversorgung ausgeschaltet. Überprüfen Sie, ob der Adapter an das Stromnetz und an das Schrankkabel angeschlossen ist. Bitte überprüfen Sie die Verbindung von der Hauptplatine zur AED-Überwachungs-Zusatzplatine. Dies ist ein kleiner orangefarbener Stecker. Wenn es locker ist, schließen Sie die Platine wieder an.
Mein GSM-Router kann keine Verbindung zum Internet herstellen
Stellen Sie sicher, dass Sie einen PIN-Code von der SIM-Karte entfernt haben.
Ich kann die SSID des AED-Geräts in den WLAN-Einstellungen meines Telefons
Dies kann passieren, wenn Sie nach dem Einschalten des Geräts zu lange warten. Setzen Sie das Gerät zurück, indem Sie auf die Reset-Taste drücken. Die SSID sollte sichtbar werden (falls das Gerät noch nicht registriert ist). Wenn dies nicht hilft, drücken Sie gleichzeitig die "clr" -Taste und die Reset-Taste (halten Sie die clr-Taste etwa 1 Sekunde lang gedrückt, wenn Sie die Reset-Taste loslassen). Dadurch wird das AED-Monitoring gerät vollständig zurückgesetzt.
Ich kann meinen AED in der AED Monitor-App nicht sehen
Bitte registrieren Sie Ihren AED manuell wie unter Methode 2 unter Schritt 4.
Ich habe nach der Anmeldung keine Bestätigungs-E-Mail erhalten
Überprüfen Sie den "Spam" -Ordner Ihrer E-Mail-Box. Wenn Sie die Bestätigungs-E-Mail immer noch nicht finden, starten Sie den Anmeldevorgang erneut.